Эффективная работа с журналом записи 1С:Салон красоты
Карточки сотрудников заведены, услуги созданы, а пакеты услуг сформированы? Значит пришло время перейти к работе с журналом записи! В этом уроке вы узнаете, как выглядит журнал записи, какая информация в нем выводится и как настроить интервал записи.
Журнал записи находится в разделе «Главное» — «Журнал записи».
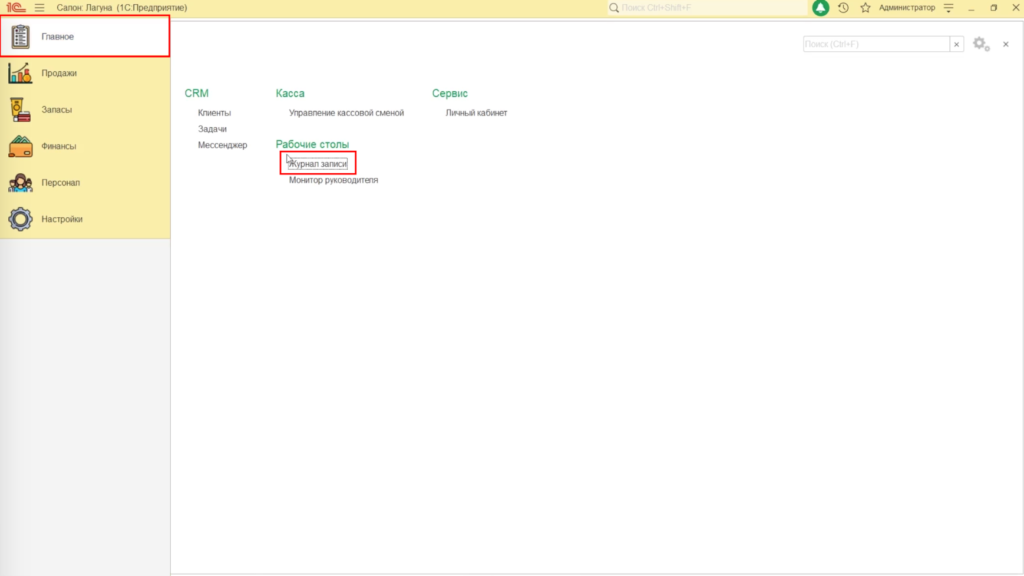
Интервал журнала записи может отображаться в трех представлениях — 10, 15 или 30 минут. Чтобы изменить интервал, зайдите в «настройки» — «все справочники» — «салон» и откройте карточку своего салона, внутри которой укажите нужный интервал.
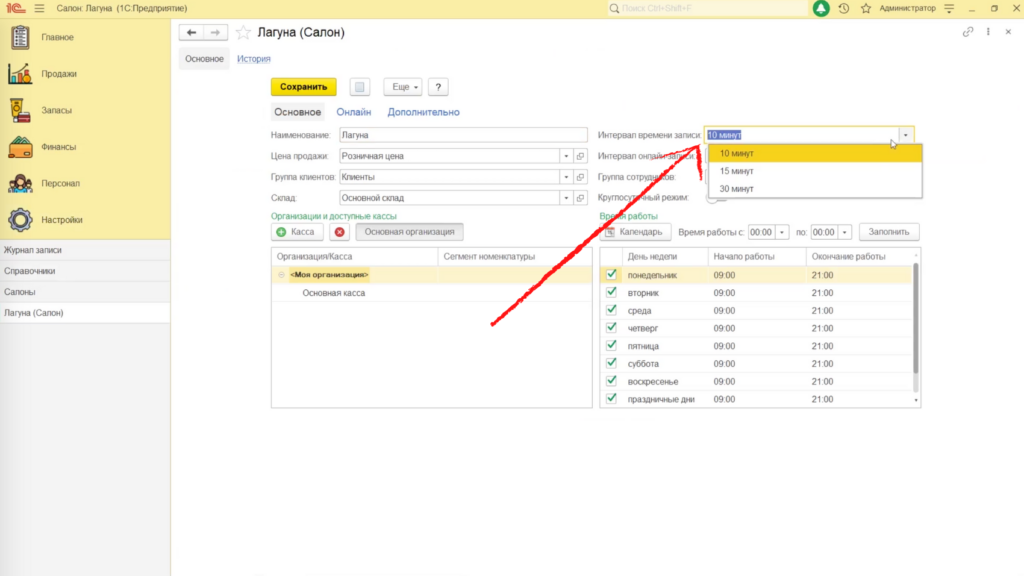
Красная линия в журнале записи отображает текущее время.
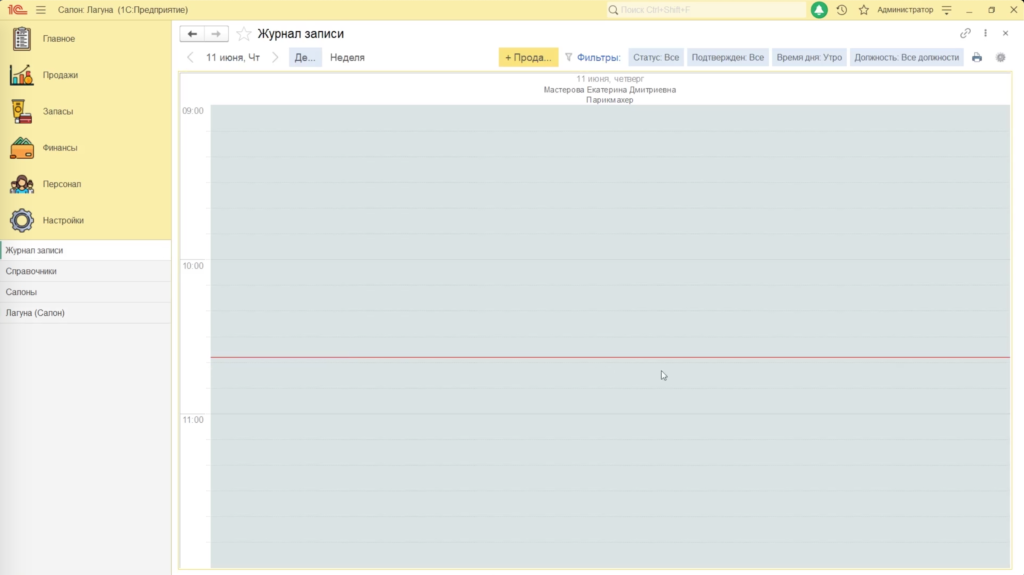
В правом верхнем углу находятся настройки журнала записи.
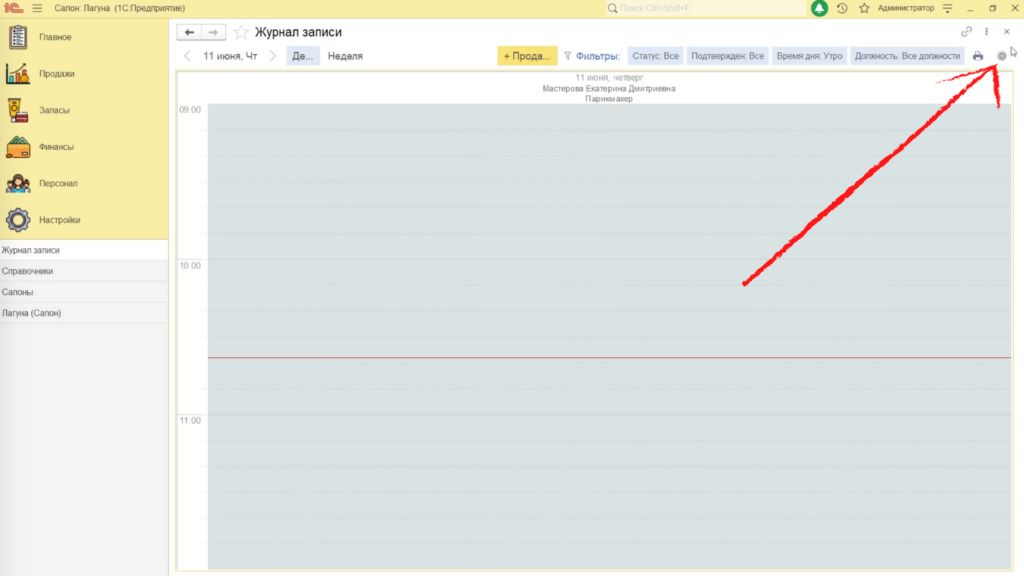
Положение настройки отображения отборов. В данный момент выбрано положение по горизонтали. Выберем вариант по вертикали и откроем журнал.
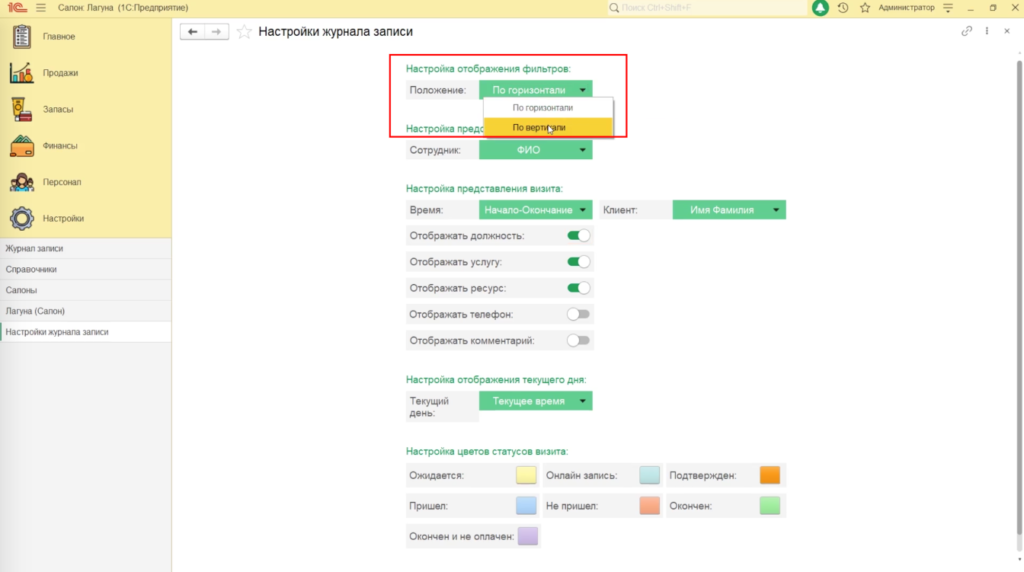
В правой части журнала записи появился календарь и список сотрудников и ресурсов.
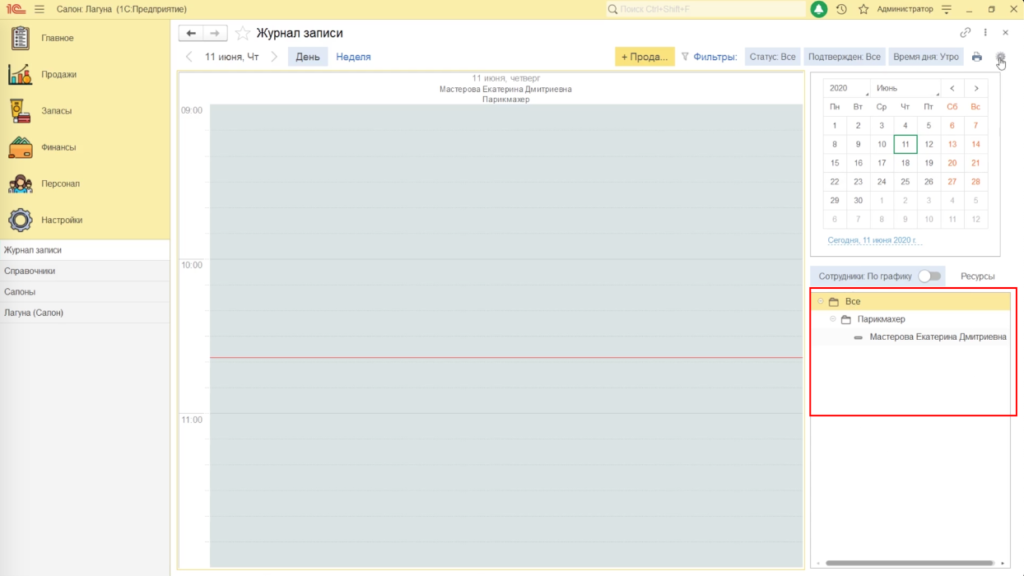
Настройка представления сотрудника. В этом окне можно выбрать, как будет отображаться имя сотрудника.
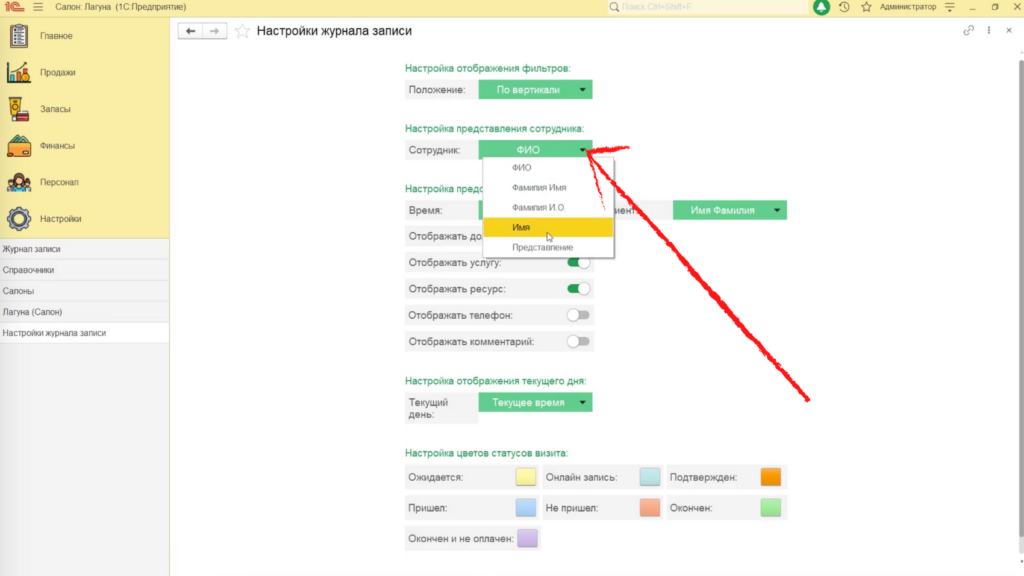
Настройка представления визита. В этом блоке можно добавить или убрать ту или иную информацию, которая будет отображаться в созданном в журнале визите. Чтобы добавить или убрать нужную информацию включите или выключите соответствующий тумблер.
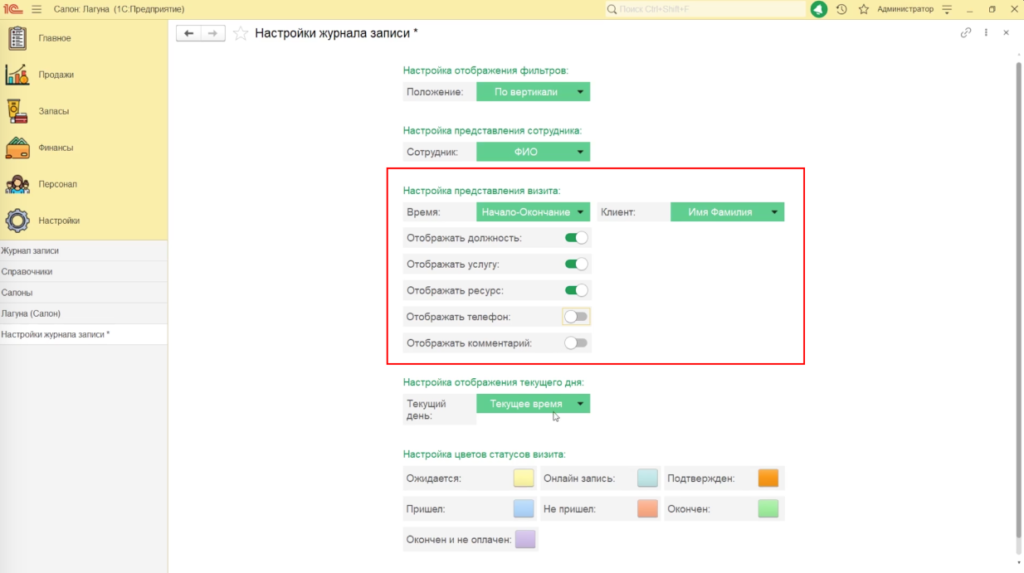
Настройка отображения текущего дня определяет в разрезе какого временного промежутка будет отображаться журнал записи по умолчанию — в разрезе всего дня или по утренним, дневным и вечерним часам.
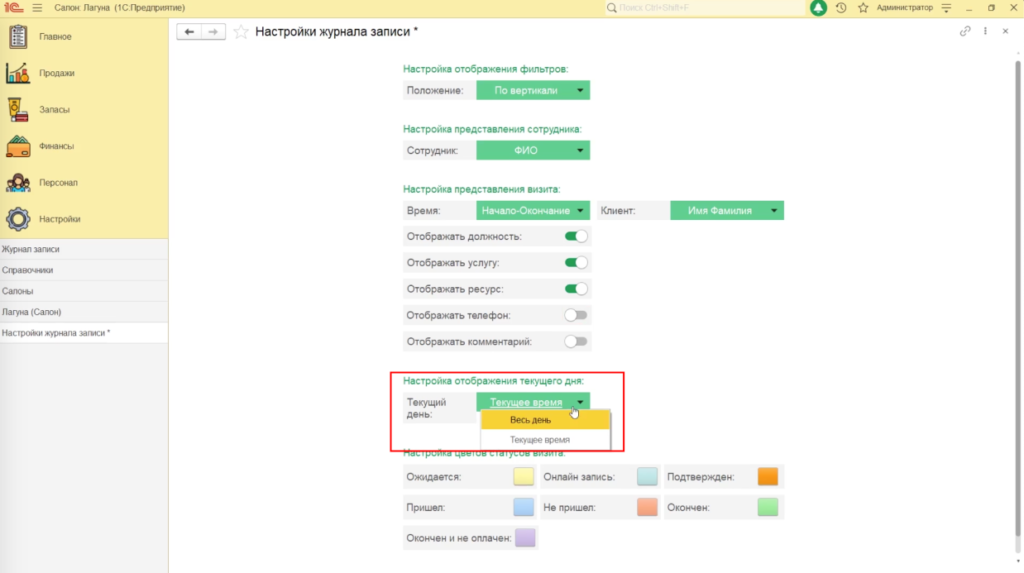
Настройка цветов статусов визита позволяет поменять цвет, в который окрашивается визит в зависимости от принимаемого статуса.
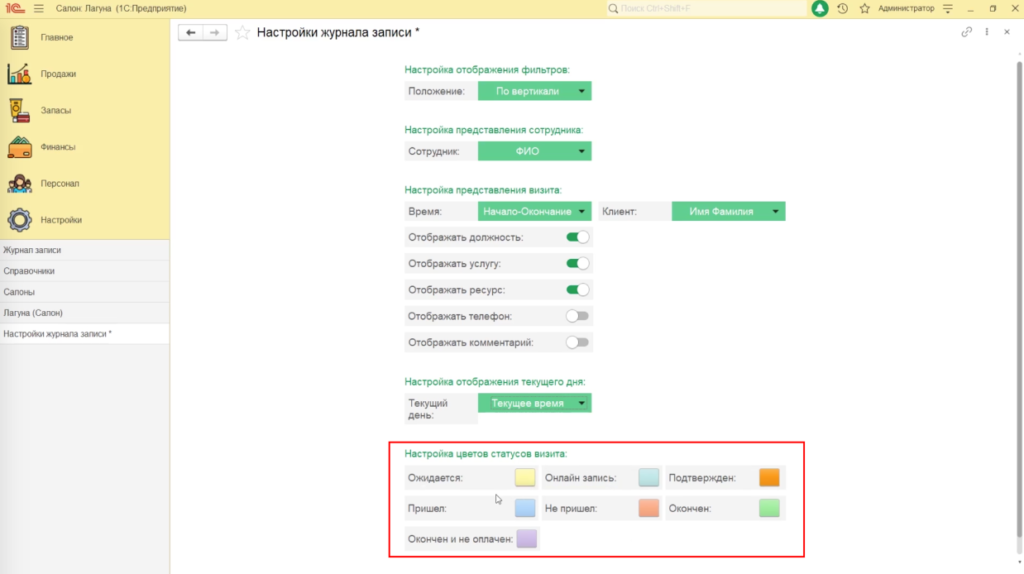
Настройках горячих клавиш. Здесь можно создать клавиши, при нажатии которых в журнале записи будет создаваться Визит, продажа или осуществляться проверка сертификата.
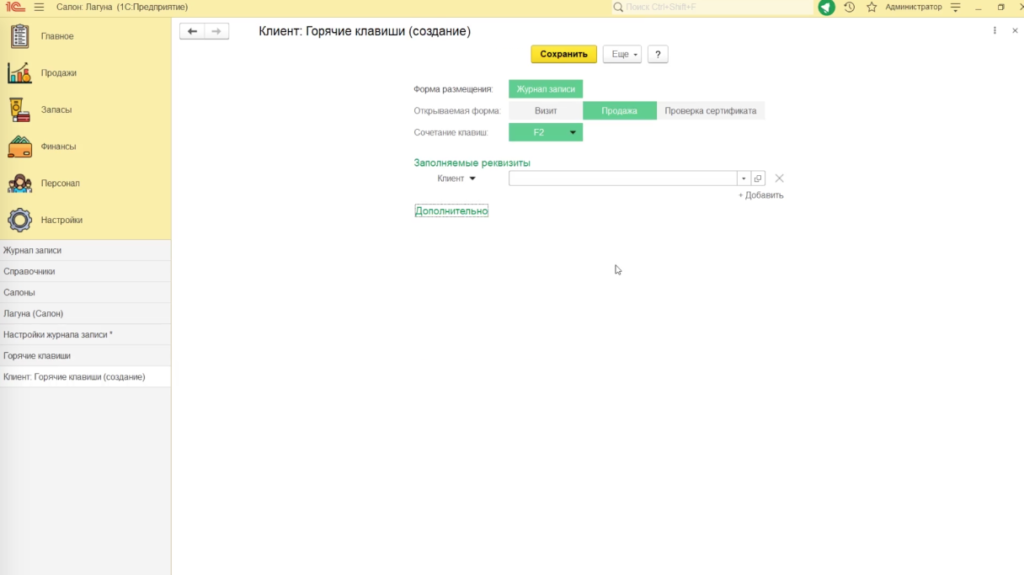
По завершению настроек просто закройте их.
Журнал записи можно отображать как в разрезе дня, так и в разрезе недели по конкретному сотруднику. Для этого выберите вариант «Неделя».
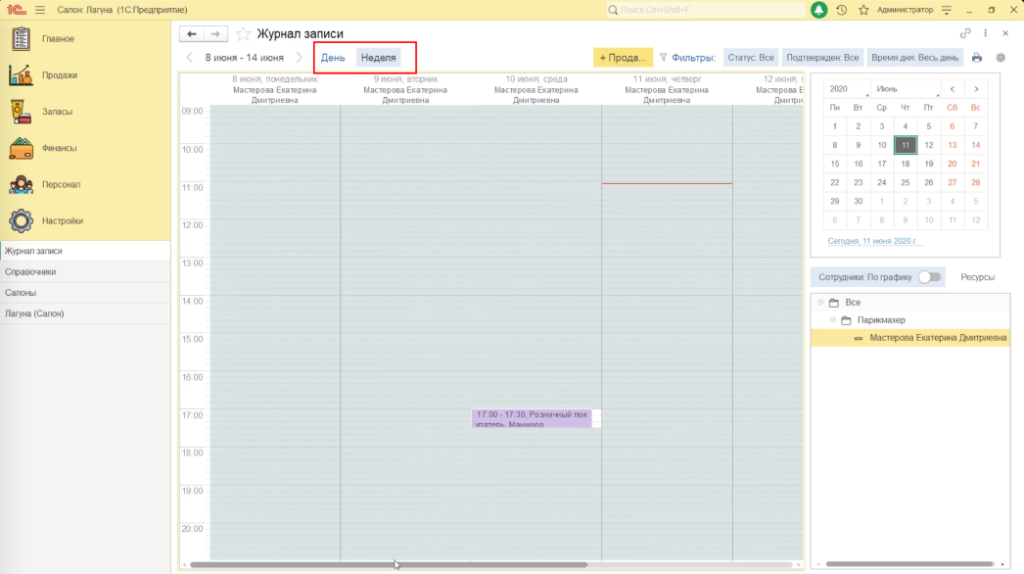
Переключаться между днями можно листая их , нажимая на соответствующие стрелочки или выбрав нужную дату на календаре.
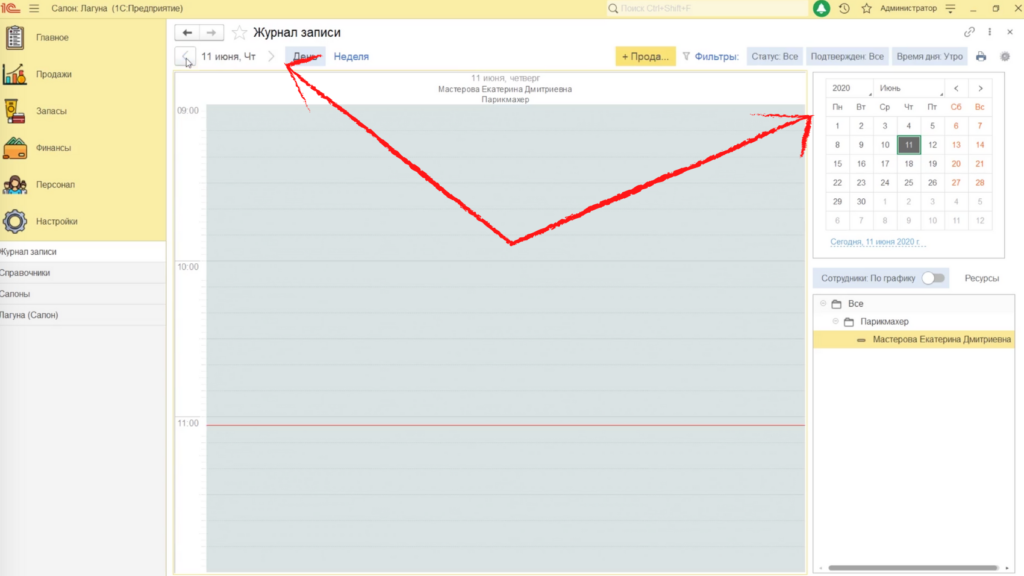
Быстро создать документ «Продажи» можно нажав на кнопку «+ Продажа».
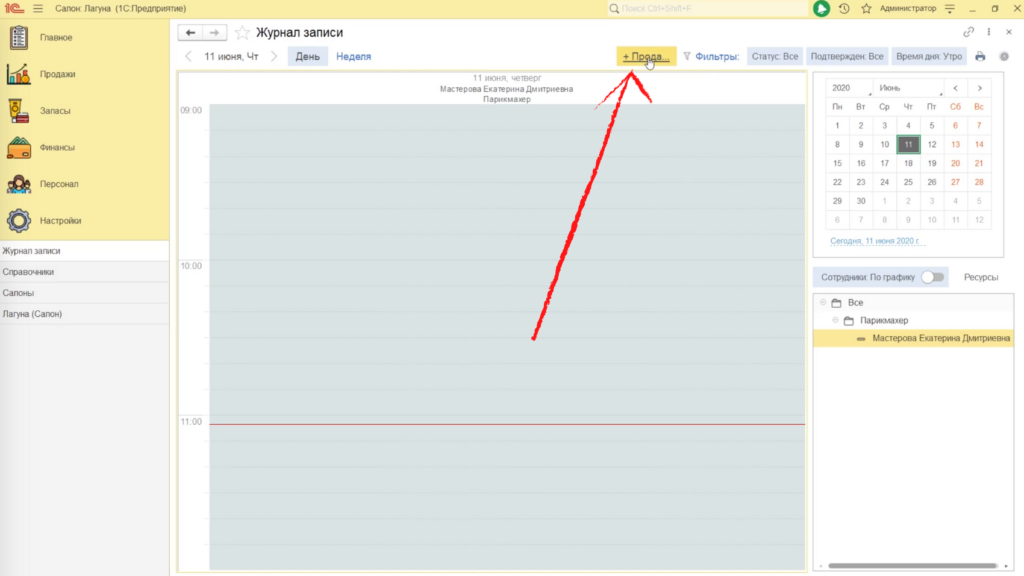
В фильтрах вы можете настроить отображение визитов только с определенным статусом, настроить отображаемое время дня или очистить фильтры.
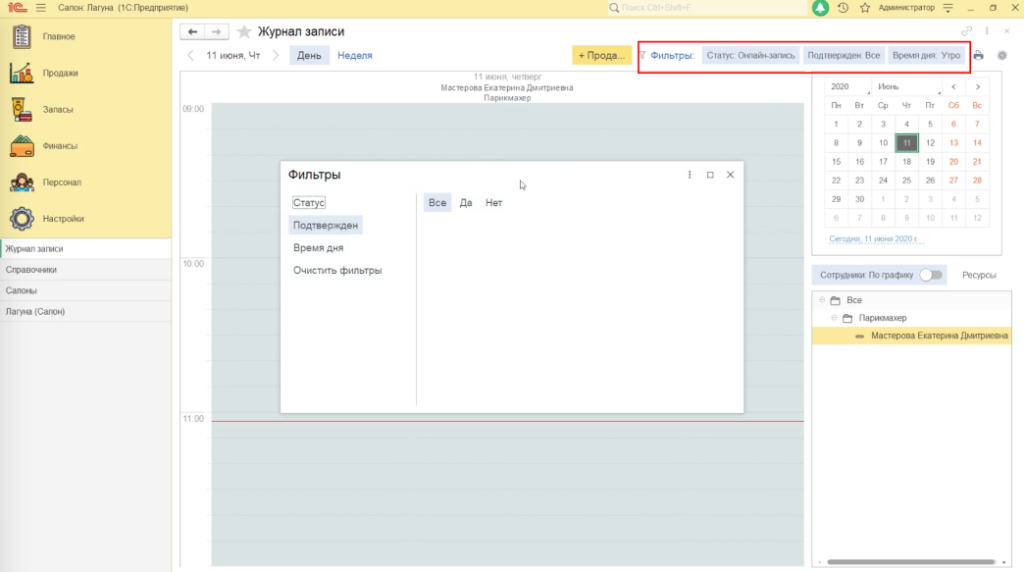
Чтобы отображать в журнале записи только сотрудников, которые работают по графику в этот день — выберите вариант «По графику». Для отображения всего списка сотрудников выберите вариант «Все».
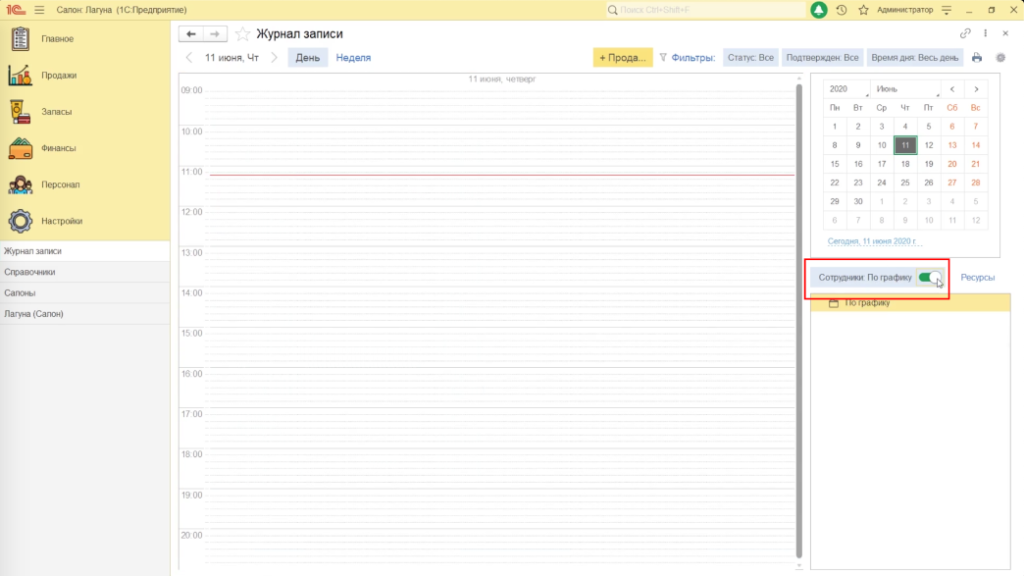
Чтобы отобразить журнал записи по конкретному сотруднику, для этого выберите его из списка и щелкните по нужной строчке. Чтобы вывести всех сотрудников определенной должности щелкните на наименование нужной должности.
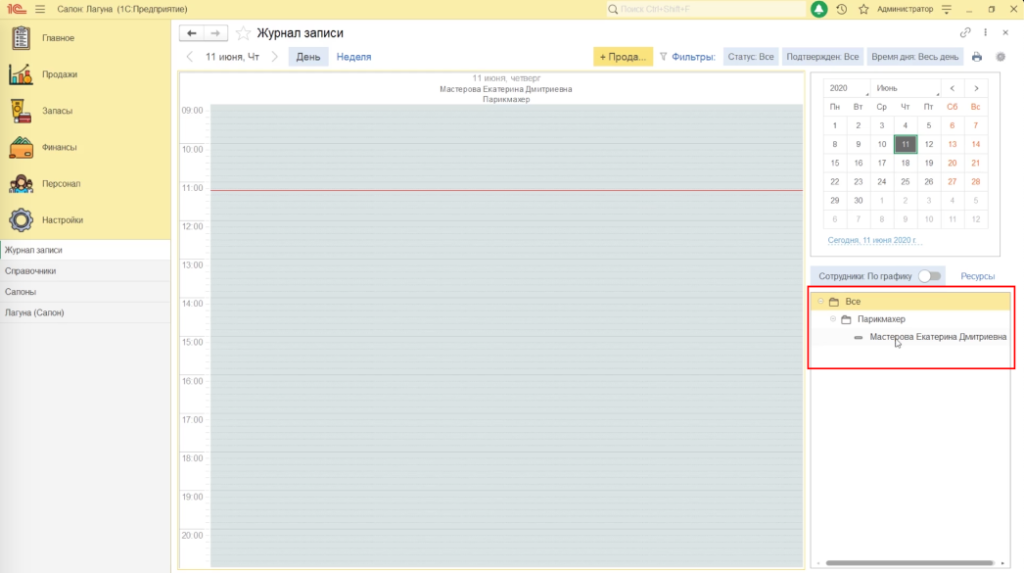
Серый цвет в журнале записи отражает нерабочее время сотрудника. Белый — рабочее по графику.
Зажав левую кнопку мыши и выделив нужный временной промежуток можно запланировать на него визит, сделать это время рабочим или нерабочим для сотрудника, зарезервировать его, в случае, если сотрудник по графику работы работает, но отлучился или чем-то занят, или отменить действие.
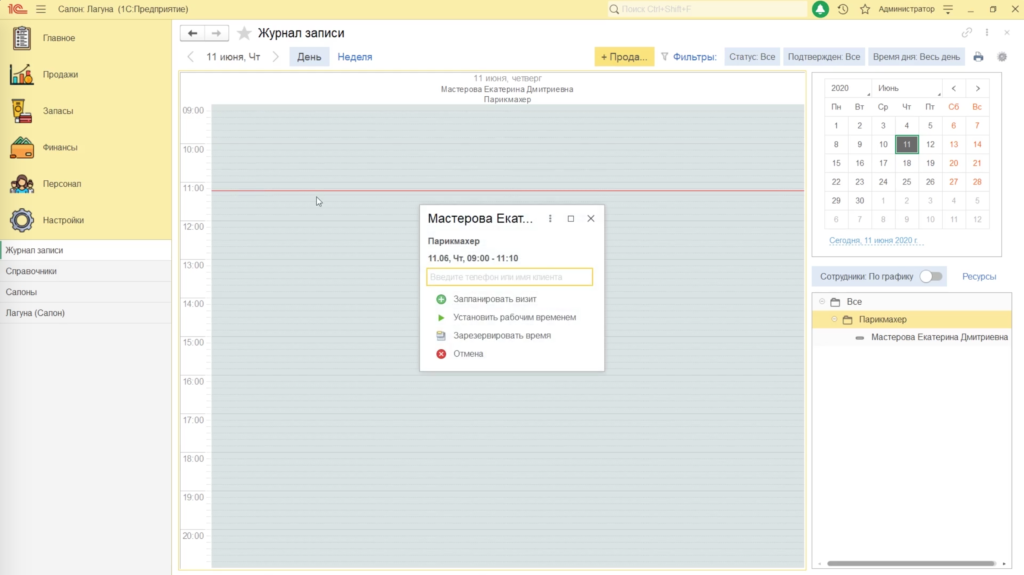
Журнал записи можно распечатать, для этого нажмите на значок принтера в правом верхнем углу.
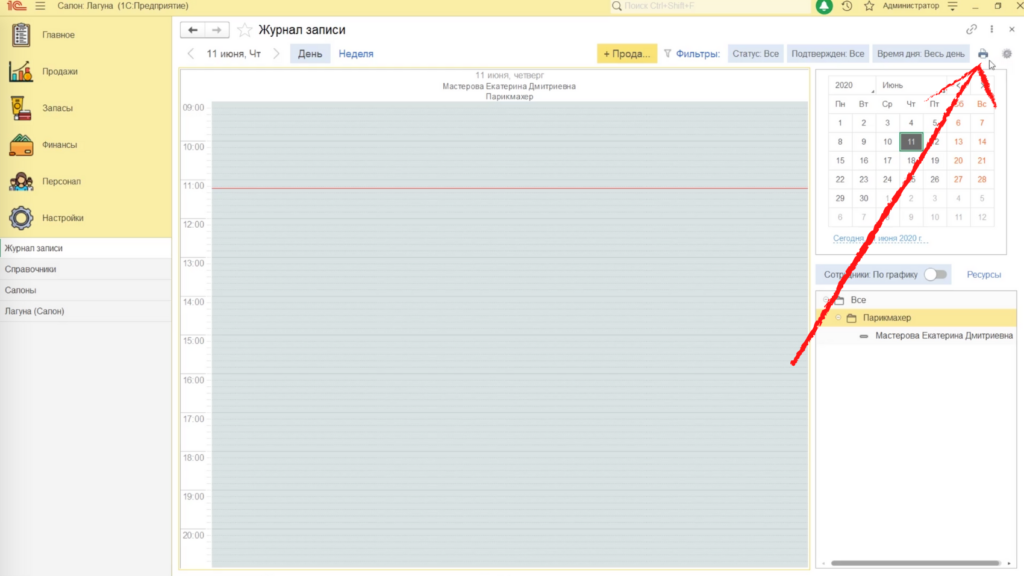
После завершения работы с журналом записи — закройте его.
В этом уроке мы рассмотрели как настроить вид журнала записи, информацию, которая в нем отображается. Узнали как быстро найти нужного мастера, запланировать визит к нему и создать быструю продажу.
Оптимизируйте бизнес-процессы вашего салона красоты с помощью 1С:Салон красоты! Оставьте заявку, и наши менеджеры свяжутся с Вами для бесплатной консультации.




