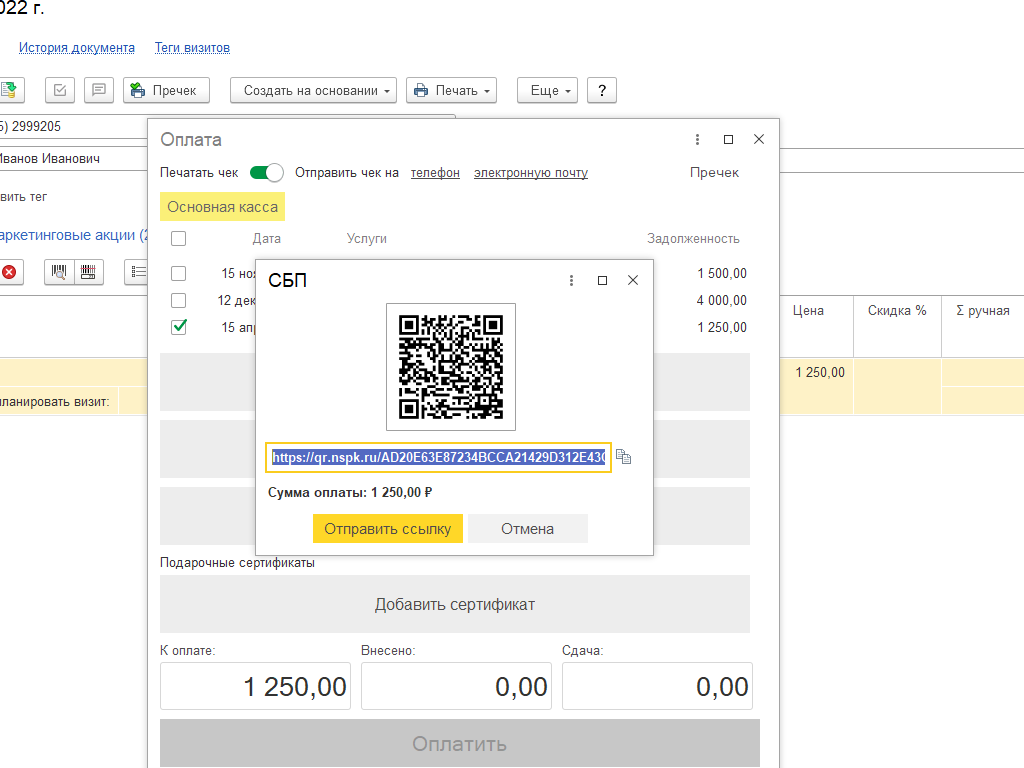Система быстрых платежей Тинькофф банк
Настройка системы быстрых платежей от Тинькофф Банк
Прежде чем приступать к настройке, необходимо обратиться в банк и запросить параметры для подключения.
Вам потребуются:
- TerminalKey – идентификатор терминала.
- Password – используется для подписи запросов/ответов.
После того как параметры подключения СБП от банка получены, выполняем настройку в системе 1С:Салон красоты.
- Перейдите в раздел Настройки - Все справочники - Эквайринговые терминалы;
-
Добавьте новый эквайринговый терминал, нажав кнопку Создать;
-
В открывшемся окне, необходимо заполнить поля:
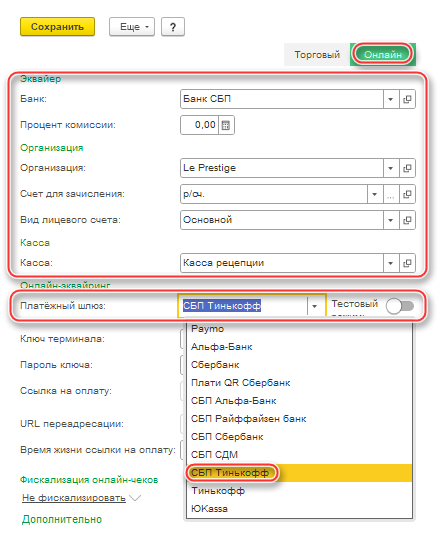
- Банк - банк, с которым заключен договор СБП;
- Процент комиссии - комиссия, которая взимается за проведение операций;
- Организация - юридическое или физическое лицо (наше торговое предприятие);
- Счет для зачисления - расчетный счет нашего юридического или физического лица открытый в банке;
- Вид лицевого счета - вид лицевого счета для нашего юридического или физического лица, с целью проведения расчетов с лицевыми счетами;
- Касса - касса в системе 1С:Салон красоты, по которой будут фиксироваться расчеты с системой быстрых платежей;
- Платежный шлюз - выбираем СБП Тинькофф банк;
- Тестовый режим - остается в положении Выключен;
- Ключ терминала - подставляем данные, ранее полученные в банкеTerminalKey;
- Секретный ключ - подставляем данные, ранее полученные в банке Password;
- URL переадресации - генерируется системой 1С:Салон красоты автоматически;
- Время жизни ссылки на оплату - время, в течении которого клиент может произвести оплату платежа. Минимальное время - 5 минут от даты формирования платежа. Максимальное значение - 90 дней от даты формирования платежа. По умолчанию выставлено 72 часа.
Важно: Статус оплат система 1С:Салон красоты будет запрашивать самостоятельно у банка при помощи регламентного задания Проверка статусов заказов. Первый час после свершения покупки, запросы на получение статуса оплаты производятся каждую минуту. Последующие 23 часа, система будет запрашивать статус оплаты один раз в час. В случае, если статус оплаты не поступил за 24 часа, тогда до момента окончания времени жизни ссылки, статус оплаты будет запрашиваться один раз в сутки.
Настраиваем QR-код. Для этого необходимо нажать на гиперссылку Получить QR-код эквайринга.
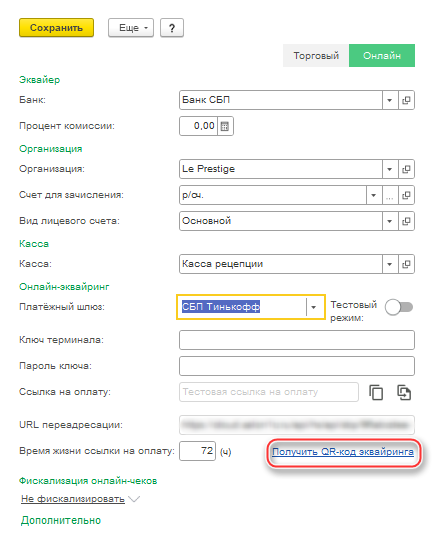
В открывшемся окне нажимаем кнопки Добавить QR-код и Добавить надпись, распечатываем QR-код на принтере.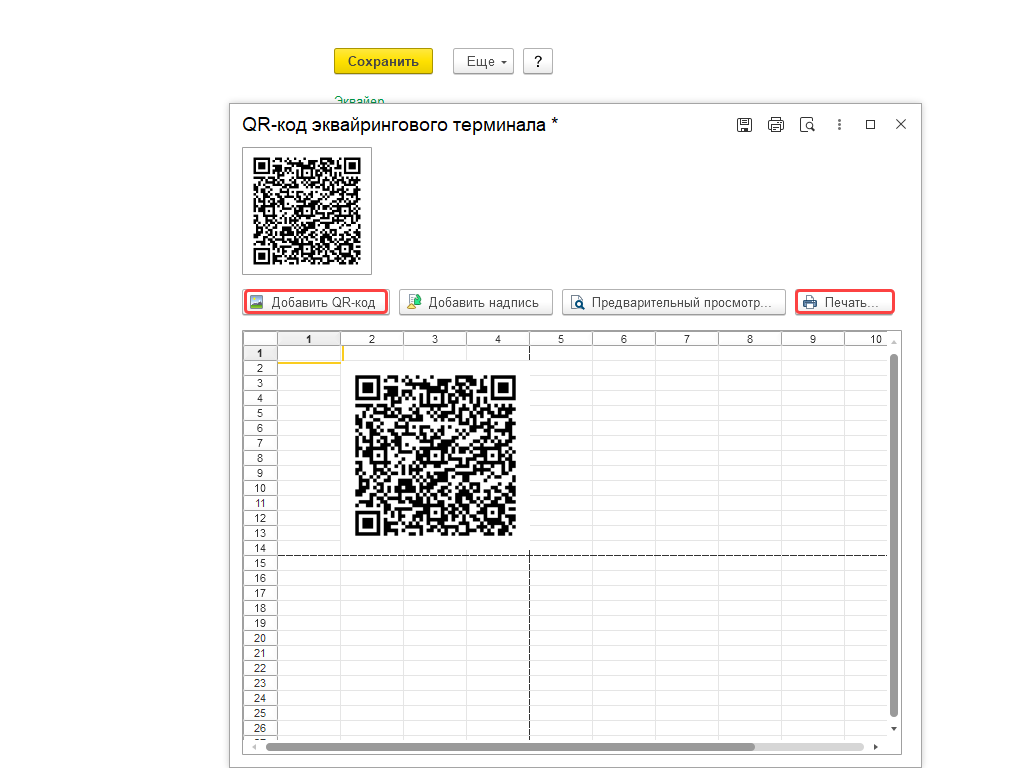
Важно: Клиенты смогут считывать qr-код на стойке ресепшн после того, как будет выбран вид оплаты СБП при совершении покупки в системе 1С:Салон красоты.
Настраиваем фискализацию онлайн-чеков
Существуют следующие варианты фискализации чеков:
- Не фискализировать - если печать фискальных чеков настроена на стороне банка. В этом случае система 1С:Салон красоты не отвечает за фискализацию чеков.
- Кассовый сервер - если печать фискальных чеков происходит на стороне системы 1С:Салон красоты, кликните на Кассовый сервер, чтобы узнать как его настроить.
- Онлайн-касса - выбираем в случае, если в системе 1С:Салон красоты настроен фискальный регистратор LifePay;
- В Тинькофф - выбираем в случае, если фискализация чеков настроена на стороне банка Тинькофф. Таким образом из 1С:Салон красоты будет передаваться структура чека для фискализации на стороне банка.
Пример проведения оплаты покупки СБП в системе 1С:Салон красоты
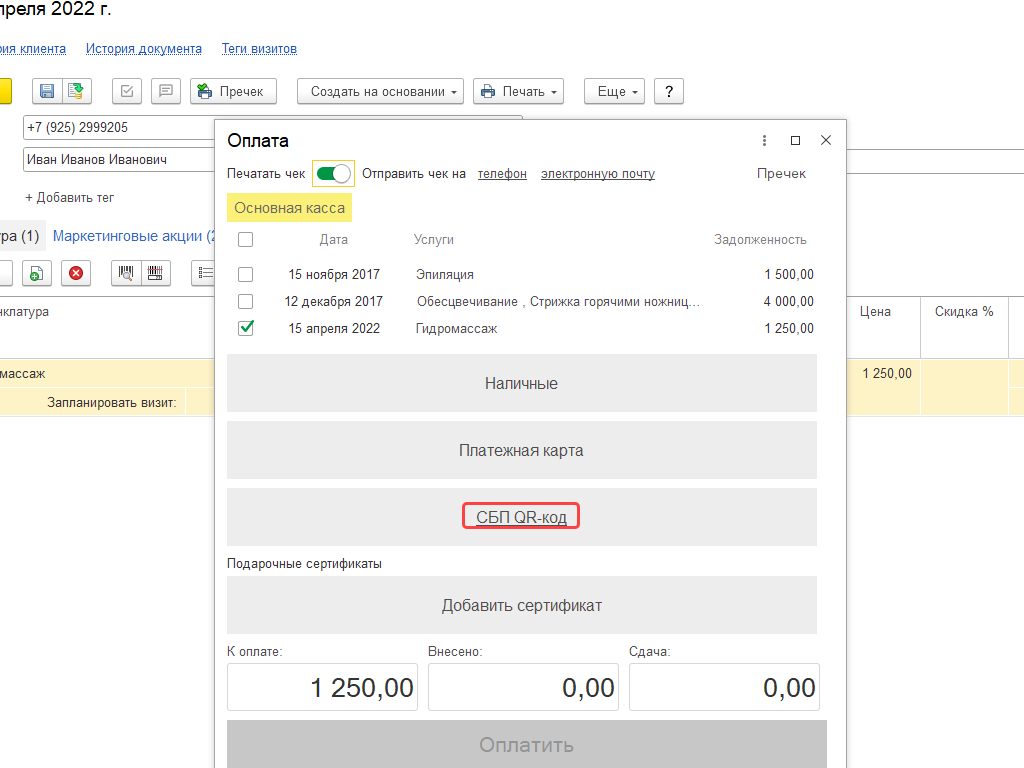
После выбора оплаты СБП, необходимо нажать Сгенерировать, сформированную ссылку можно отправить клиенту одним из доступных вариантов (мессенджер, почта, смс). Либо можно закрыть форму оплаты и считать статический QR-код, со стойки ресепшн.