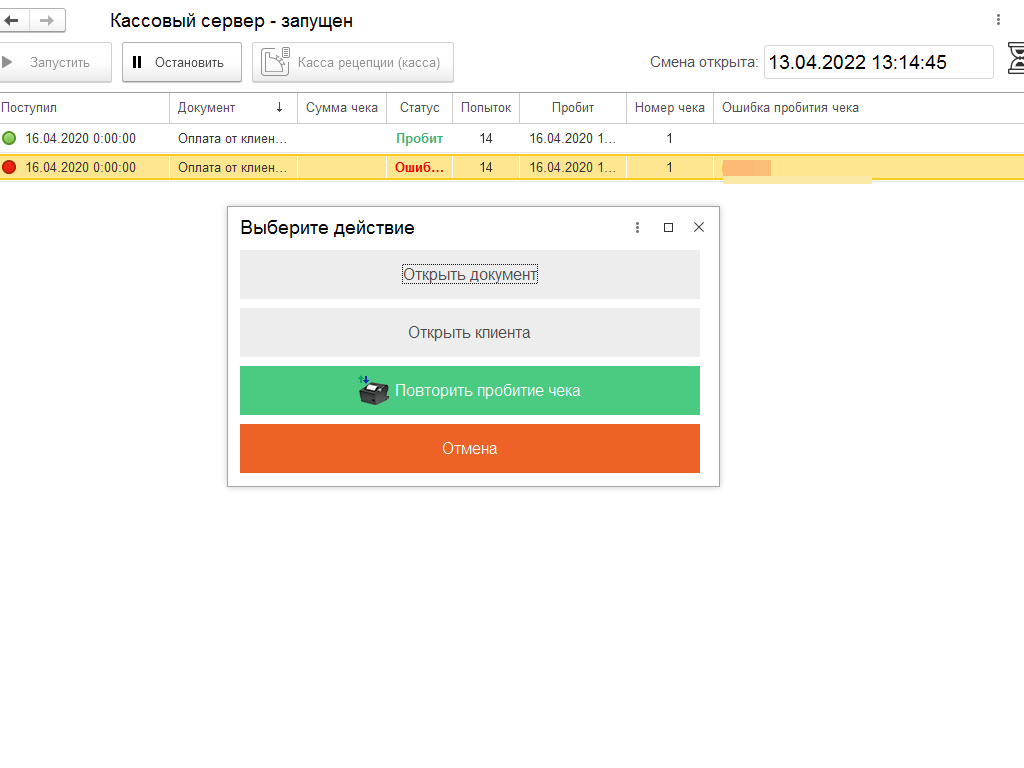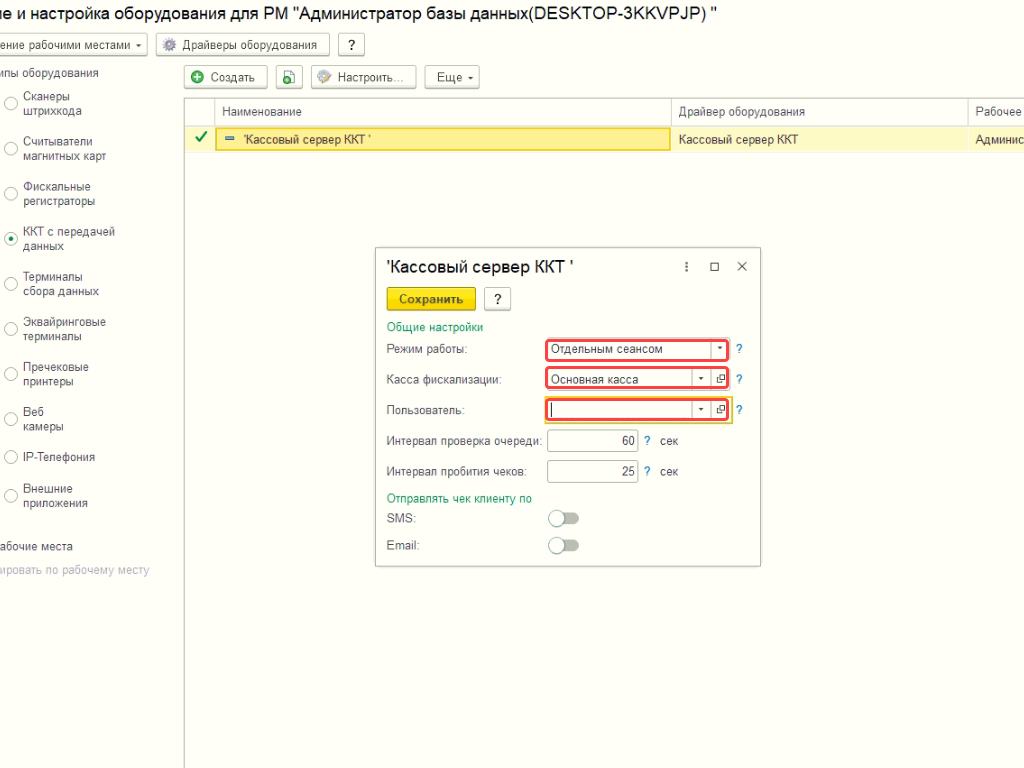Кассовый сервер
Настройка кассового сервера.
Для чего нужен кассовый сервер?
Компании и ИП, которые осуществляют реализацию услуг или товаров физлицам, обязаны применять онлайн-кассы и выдавать чеки.
Если клиент производит оплату по карте удаленно (сайт, мобильное приложение), тогда ему должен отправляться электронный чек — на электронную почту покупателя или по SMS. Для этих целей и служит Кассовый сервер, который позволяет обрабатывать такие платежи от клиентов автоматически, без участия кассира.
В системе 1С:Салон красоты кассовый сервер является надстройкой над уже подключенной фискальной кассой.
Можно настроить только один кассовый сервер для организации.
Кассовый сервер подходит для оплат по QR-коду, по ссылке, мобильных приложений, виджетов расписания.
Выполним настройку Кассового сервера в системе 1С:Салон красоты:
- Перейдите в раздел Настройки - Подключаемое оборудование - ККТ с передачей данных.
- Кликните Создать.
- Выберите Драйвер оборудования - Кассовый сервер ККТ.
- Выберите Организацию, для которой создаете кассовый сервер.
- Укажите Рабочее место, на этом рабочем месте будет доступен кассовый сервер.
- Кликните Сохранить.
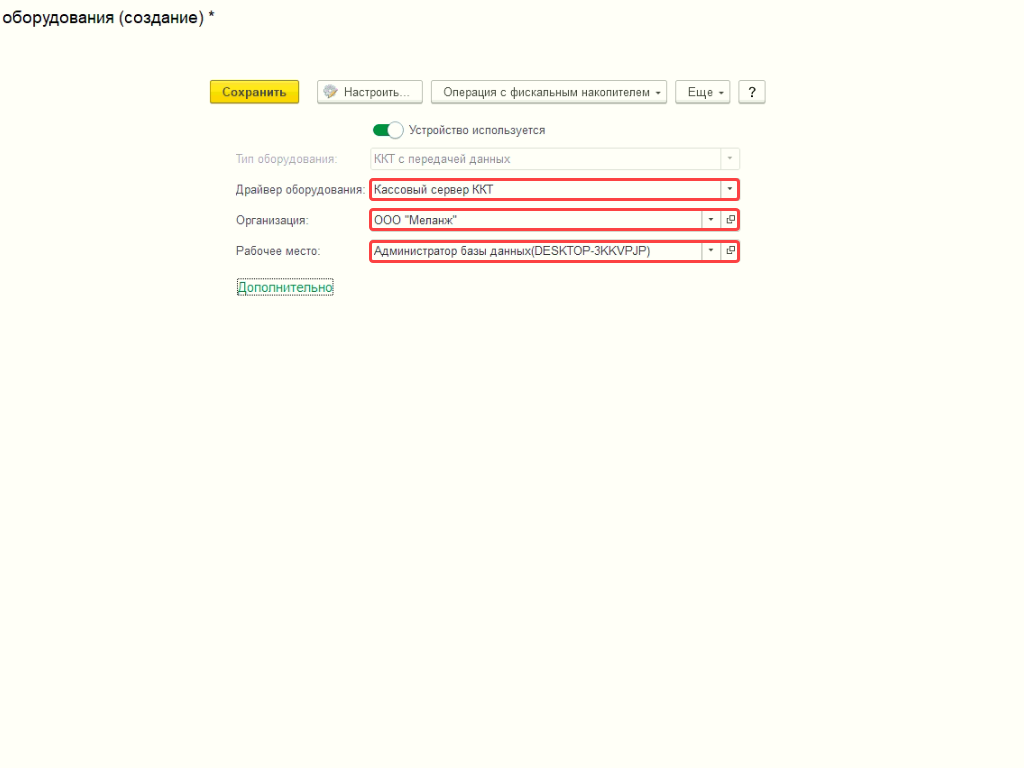
7. После, автоматически откроется окно с продолжением настроек.
Либо, если вы уже пробовали настроить кассовый сервер, то в подключаемом оборудовании выберите кассовый сервер и кликните Настроить.
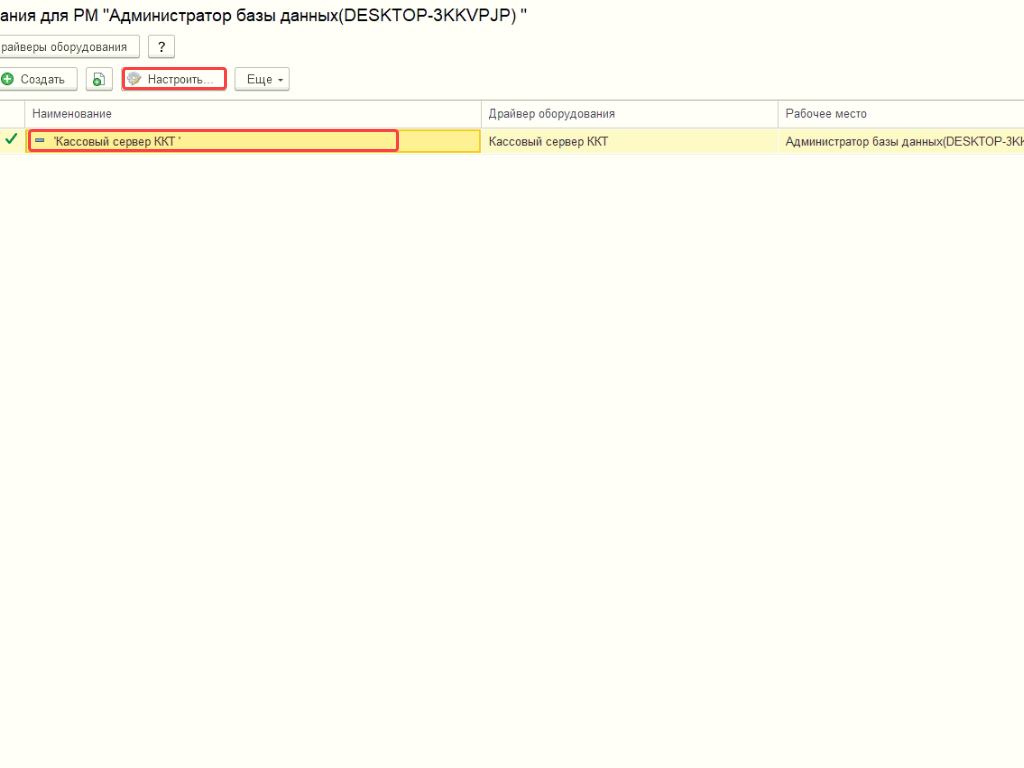
- Режим работы:
- В сеансе пользователя, это означает, что кассовый сервер будет работать вместе с указанным пользователем.
- Отдельным сеансом - нужно будет выбрать пользователя, под которым будет запускаться отдельный сеанс для кассового сервера.
Важно: потребуются дополнительные лицензии на пользователя (на платформу и на конфигурацию).
- Касса фискализации - касса, которая будет использоваться для оплат на кассовом сервере, необходимо указать операционную кассу которая используется в 1С:Салон красоты.
- Пользователь - пользователь, под которым будет запущен сеанс кассового сервера. Это поле будет доступно только если Режим работы = Отдельным сеансом.
- Интервал проверка очереди - по умолчанию 60 сек. Это интервал времени между проверкой очереди на поступление новых документов оплаты.
- Интервал пробития чеков - по умолчанию 25 сек. Это интервал между пробитием чеков.
Отправлять чеки клиентам можно по:
- SMS. Для этого нужно включить тумблер. Важно: необходимо заключить соответствующий договор с ОФД, на рассылку чеков по sms.
- Email. Для этого нужно включить тумблер.
Пропишем кассовый сервер в эквайринговом терминале:
- Перейдите в раздел Настройки - Все справочники - Эквайринговые терминалы.
- Выберите нужный эквайринговый терминал.
- В пункте Фискализация онлайн-чеков, выберите пункт Кассовый сервер.
- В появившемся поле, выберите созданный ранее Кассовый сервер.
- Кликните Сохранить.
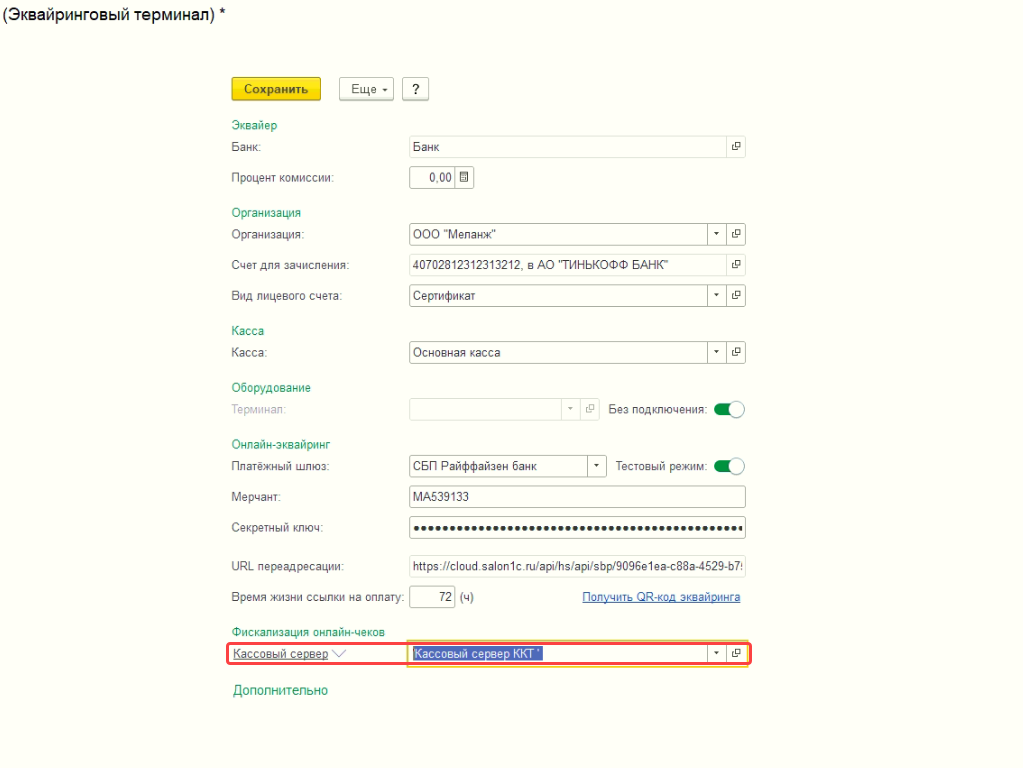
Принцип работы кассового сервера и фискализации чеков
Кассовый сервер запускается автоматически при входе пользователя в информационную базу - если настройка кассового сервера стоит в сеансе пользователя. Если в кассовом сервере стоит настройка в отдельном сеансе - тогда пользователь информационной базы должен самостоятельно открыть сеанс 1С:Салон красоты под пользователем, который прописан в настройках кассового сервера. Когда клиент производит оплату, в систему 1С:Салон красоты поступает документ, ожидающий очереди на фискализацию. Чтобы документы из списка очереди начали фискализацию, нужно проверить, что открыта кассовая смена на фискальном регистраторе. Каждый документ в очереди будет принимать один из статусов:
- Ожидает - документ ждет очереди на фискализацию.
- Пробивается - сейчас идет процесс отправки на фискализацию.
- Пробит - документ уже фискализирован.
- Ошибка - произошла ошибка при фискализации. В списке кассового сервера, в колонке Ошибка пробития чека отобразится информация поясняющая проблему. Производится пять попыток фискализации проблемного документа. Документу присваивается статус Ошибка и он пропускается из очереди. Далее идет процесс фискализации по другим документам со статусом Ожидает. Сотрудник кассы должен контролировать фискализацию чеков самостоятельно, в случае обнаружения проблемы необходимо прочитать и устранить ошибку, и повторить процедуру фискализации в ручном режиме. Для этого в списке щелкаем мышью на проблемном документе, будет открыт документ оплаты, в нем нужно вручную его пробить.