Добавление товаров и материалов на склад в 1С:Салон красоты
Продолжаем погружаться в автоматизацию Вашего салона или студии красоты. В прошлых уроках мы познакомились с основными настройками системы и научились работать с сотрудниками и графиками работы.
В этом уроке обучающего курса «Легкий запуск салона красоты» Вы начнете знакомство со складом и узнаете, как создавать номенклатурную позицию с типом «Запас», чтобы внести в систему материалы для услуг и товары для продаж с витрины.
Попасть в раздел «Номенклатура» можно через раздел «Продажи» — Номенклатура.
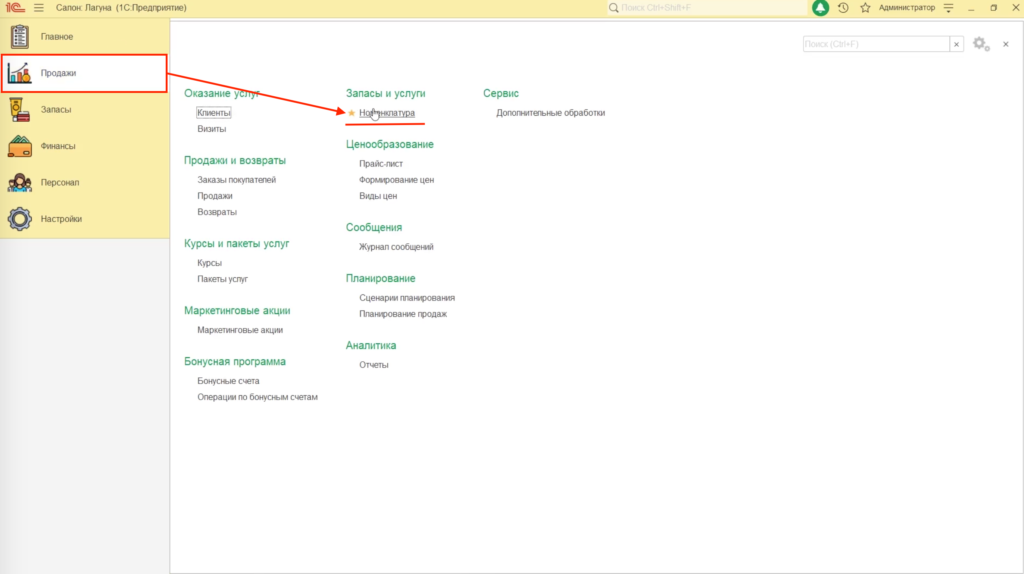
Или раздел «Запасы» — Номенклатура.
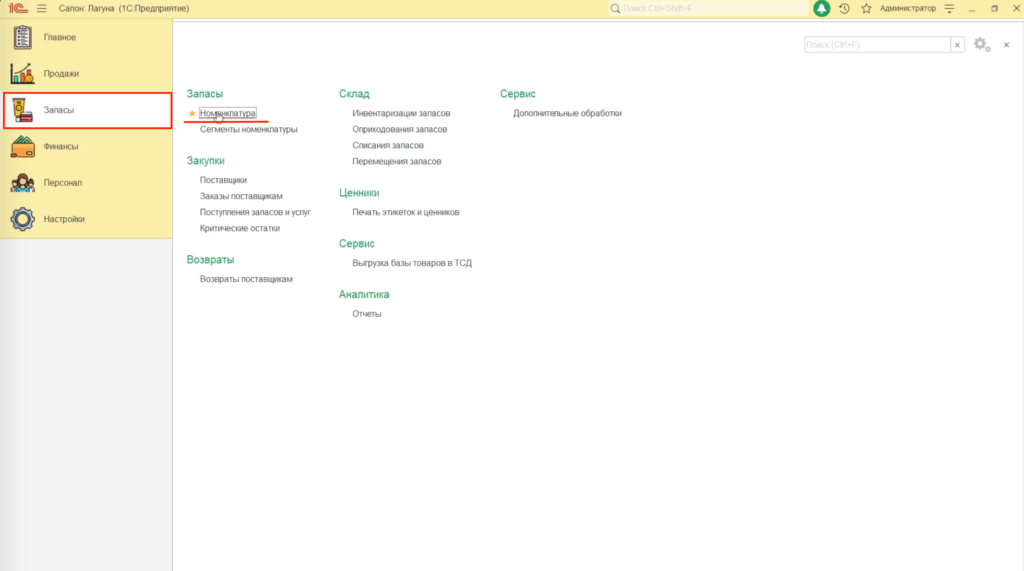
В открывшемся окне вы увидите группы, созданные программой по умолчанию: «Материалы», «Товары», «Услуги». В группе «Материалы» вы можете создать позиции, используемые для оказания услуги. В группе «Товары» — товары для продажи с витрины.
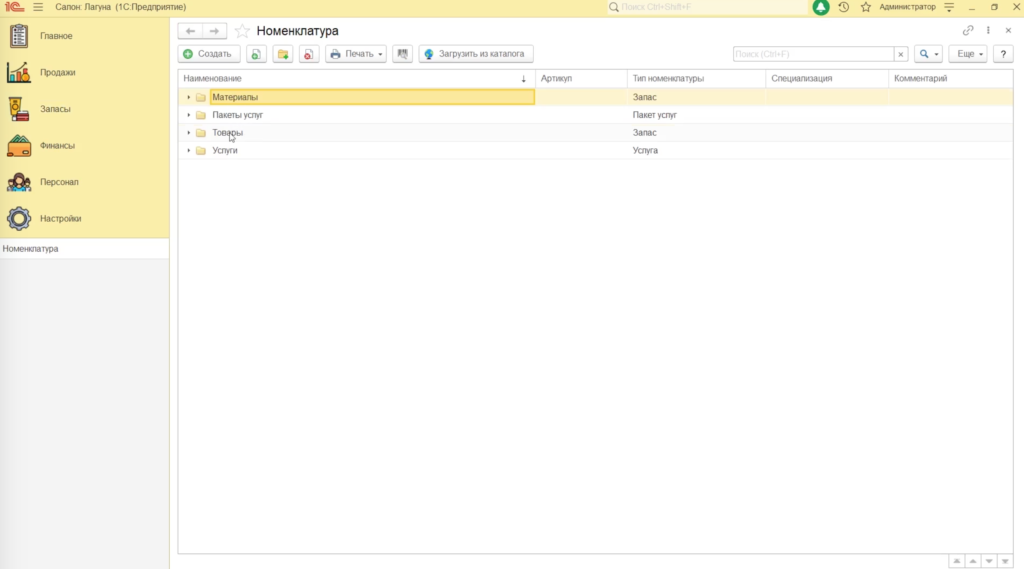
Можно также создавать свои группы или изменить названия текущих. Чтобы создать свою группу нажмите на кнопку «Создать»
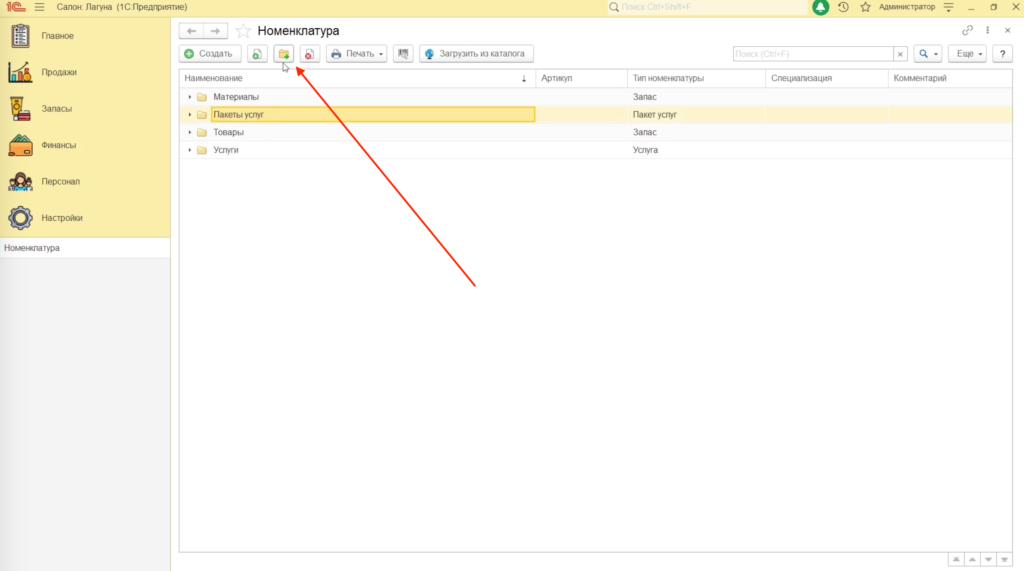
Чтобы начать работу со складом, прежде всего необходимо внести в программу номенклатуру — материалы, используемые в услугах, и товары для продажи. Для этого нажимаем «Создать новый элемент списка».
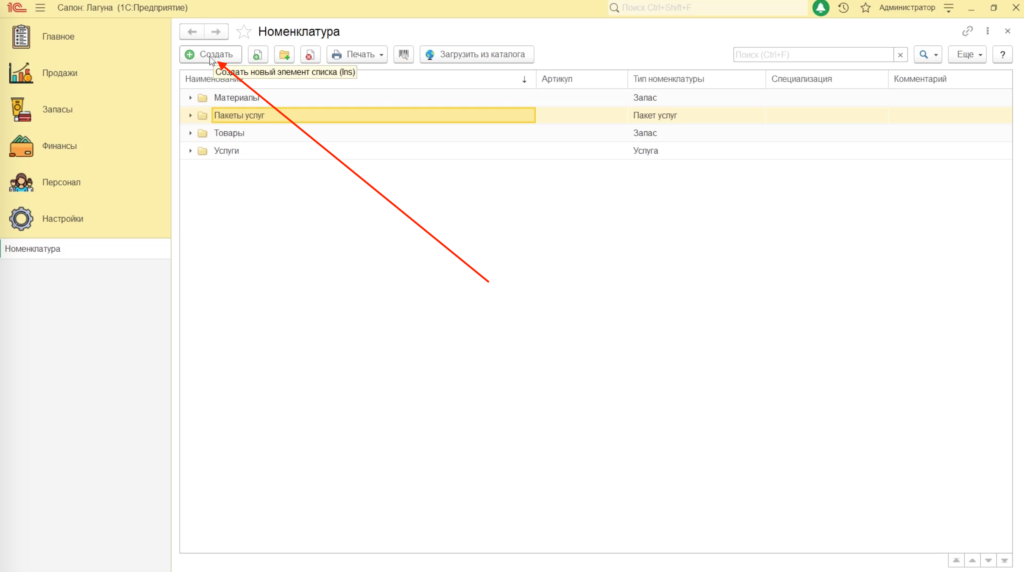
Тип номенклатуры стоит «Запас», так как сейчас мы вносим в систему материал, расходуемый во время оказания процедур.
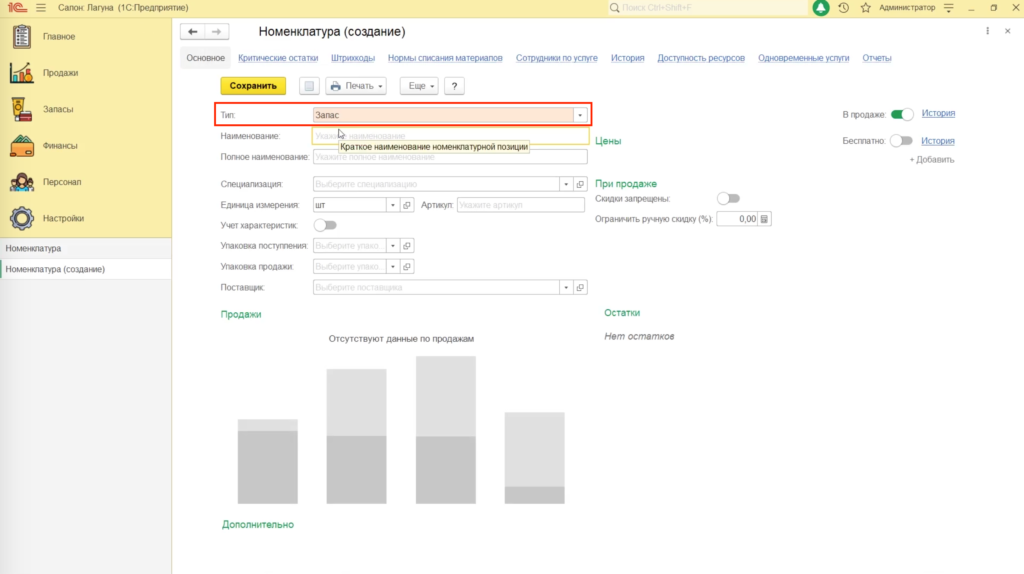
Первое поле «Наименование». Заполните его точно так же, как в накладной, полученной от поставщика. Пример: Ополаскиватель 950 мл. Поле «Полное наименование» заполнится автоматически. Именно оно отображается в чеке.
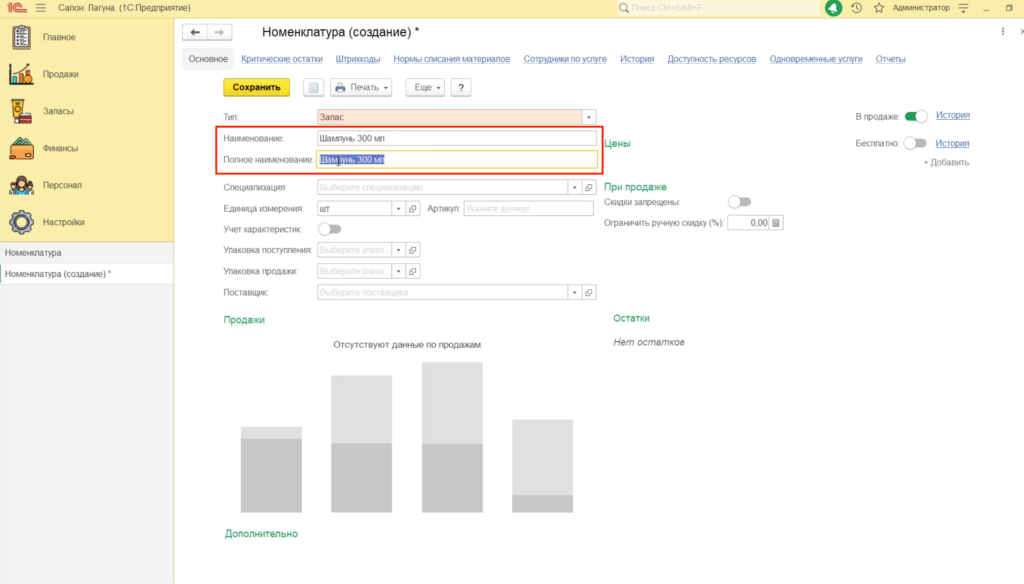
Далее идет «Специализация» — это группа, к которой относятся номенклатурные позиции, объединенные тем или иным признаком. Это может быть: Парикмахерский зал, Аппаратная косметология, Ногтевой сервис. Указав специализации можно будет строить отчеты в их разрезе.
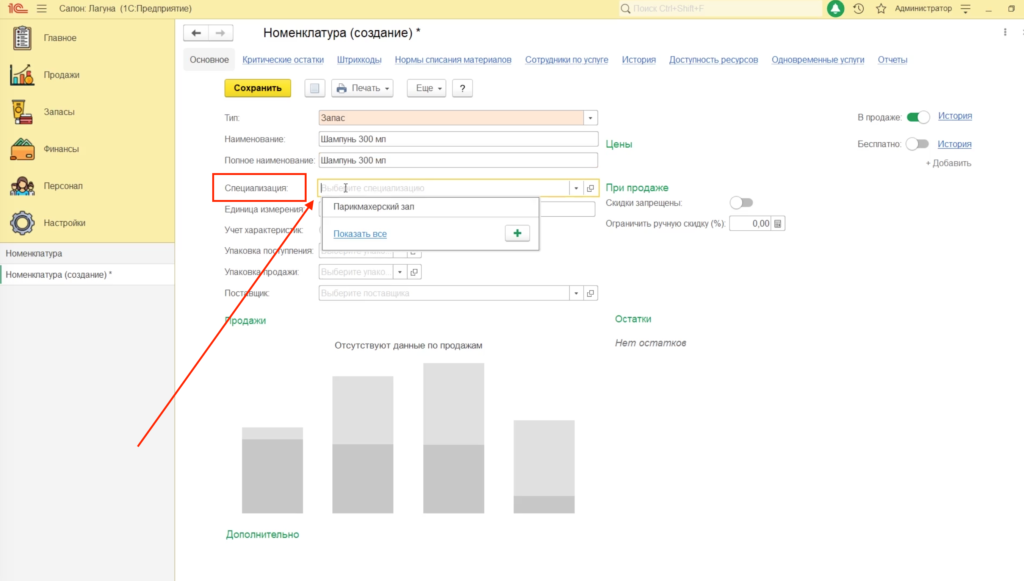
Прежде чем переходить к настройке упаковки и единицы измерения необходимо определить как будет использоваться данная позиция : как материал, как товар или оба варианта.
Вариант как товар. В случае, если позиция — товар необходимо выбрать единицу измерения «штуки». В случае товара заполнение полей «упаковка поступления» и «упаковка продажи» не требуется.
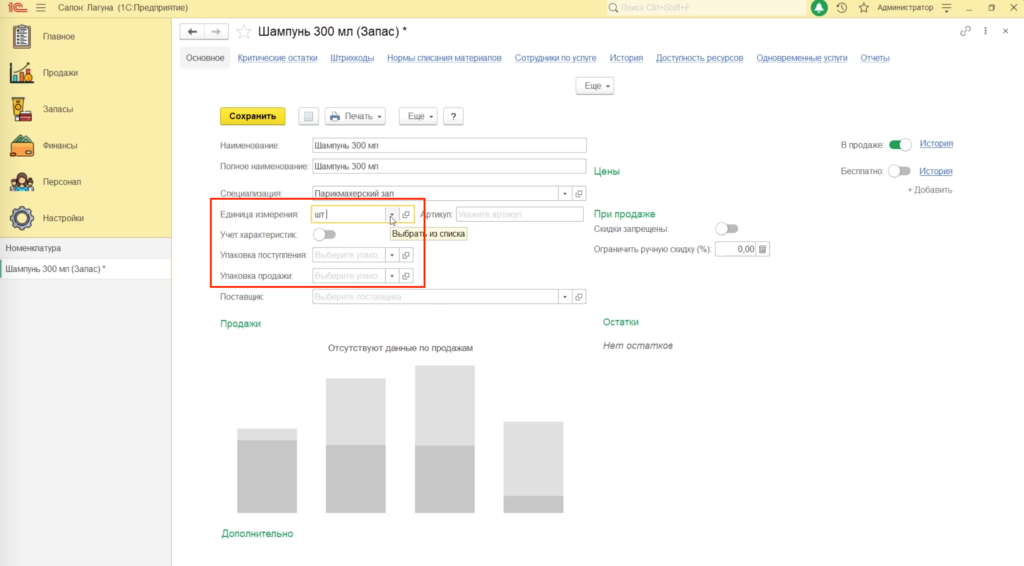
Вариант как материал. В случае, если позиция материал , который используется в услугах, необходимо выбрать соответствующую накладной единицу измерения. Например, «мл». Далее нам необходимо создать упаковку поступления, для того, чтобы в дальнейшем использовать ее для корректного прихода на склад. Для этого нажмите «+».
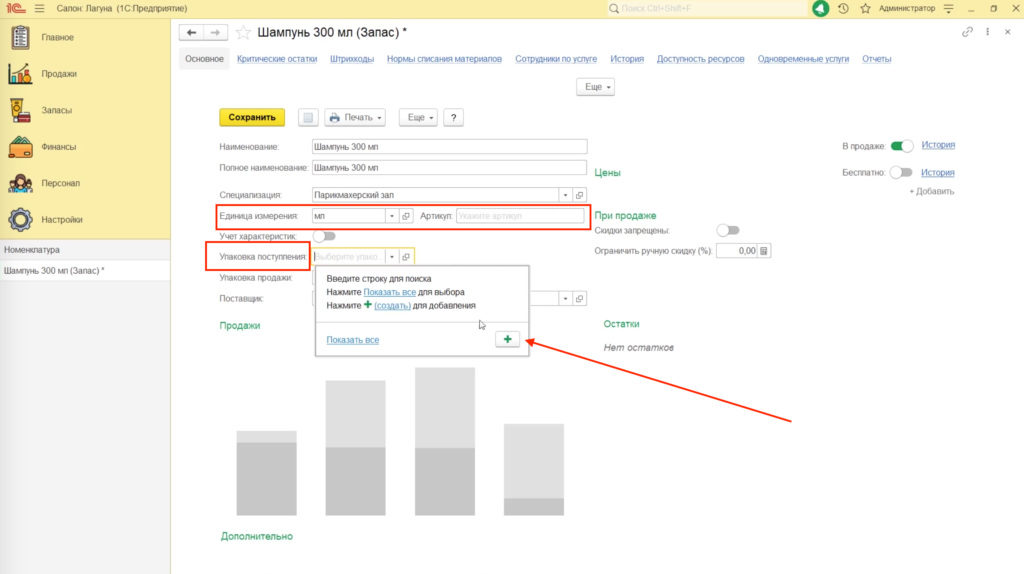
Наименование упаковки может быть любым: упаковка, тюбик, бутылка. Коэффициент упаковки это количество вещества в данной упаковке. Например, в накладной указано, что ополаскиватель в таре 950 мл. Значит коэффициент будет 950. В дальнейшем, когда будет создаваться документ поступления для того, чтобы оприходовать на склад 3 упаковки данной позиции нужно будет указать созданную упаковку. Программа умножит указанное количество упаковок и коэффициент упаковки и создаст приход, и в упаковках, и в миллилитрах на основе этих данных.
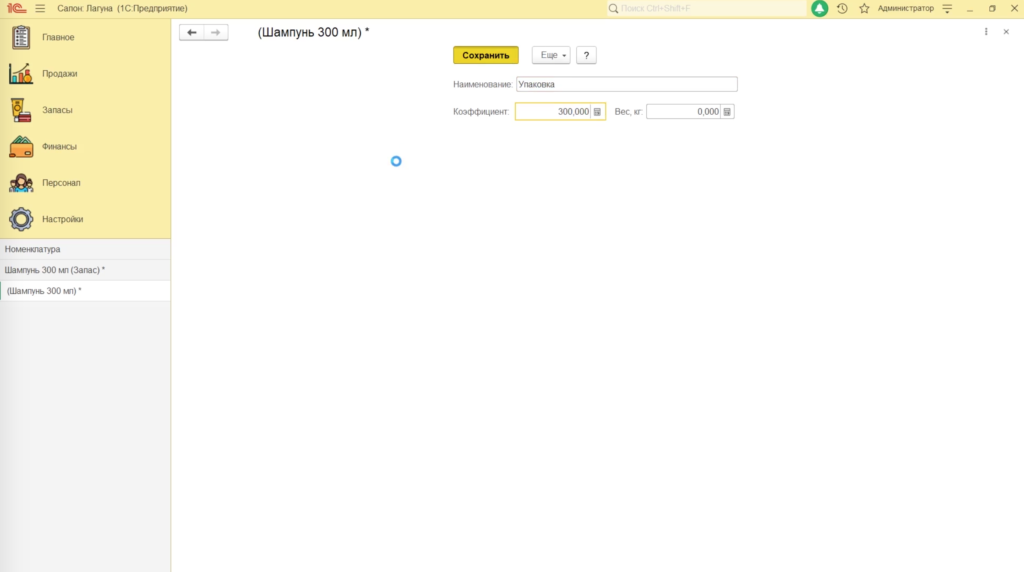
В случае, если номенклатурная позиция может быть использована в услугах, но также идет в продажу необходимо указать еще упаковку продажи. Чаще всего она аналогична упаковке поступления. Это поле будет использовано в документе продажи.
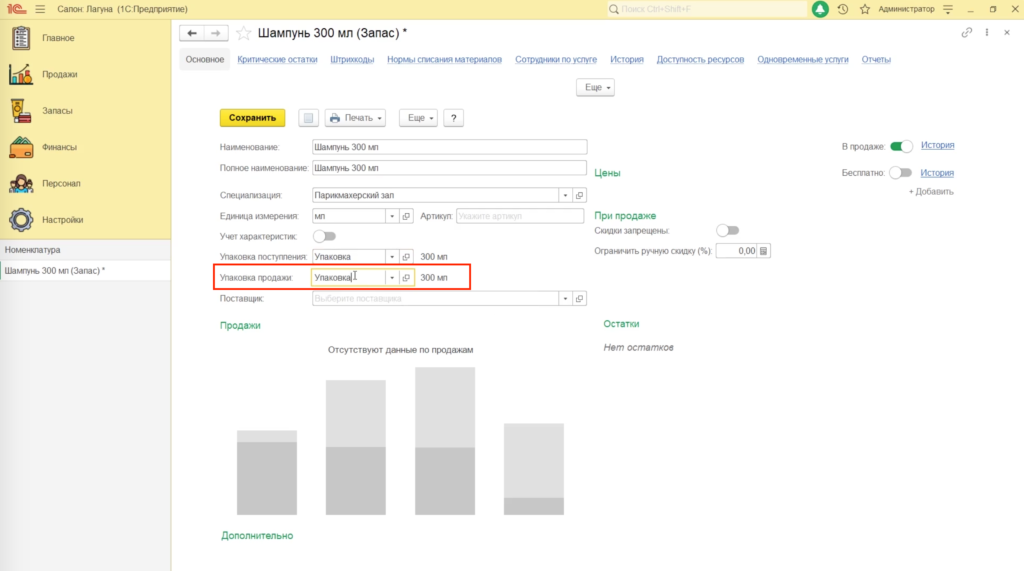
Поле «Артикул» аналогично полю «Код» в товарной накладной. Данный параметр может быть использован при поиске номенклатуры.
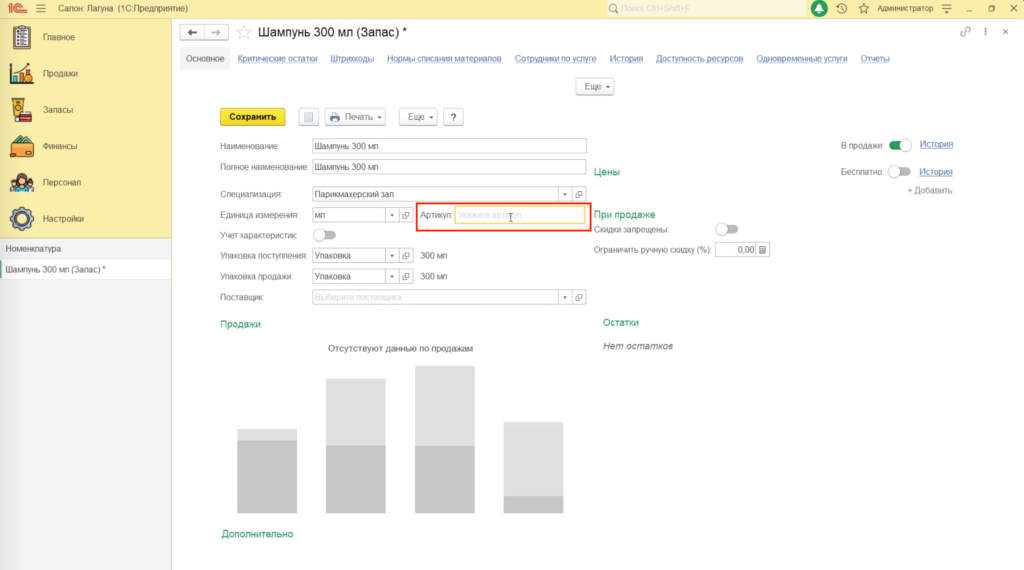
В карточке товара вы можете указать основного поставщика. Если поставщики часто меняются, это поле можете не заполнять.
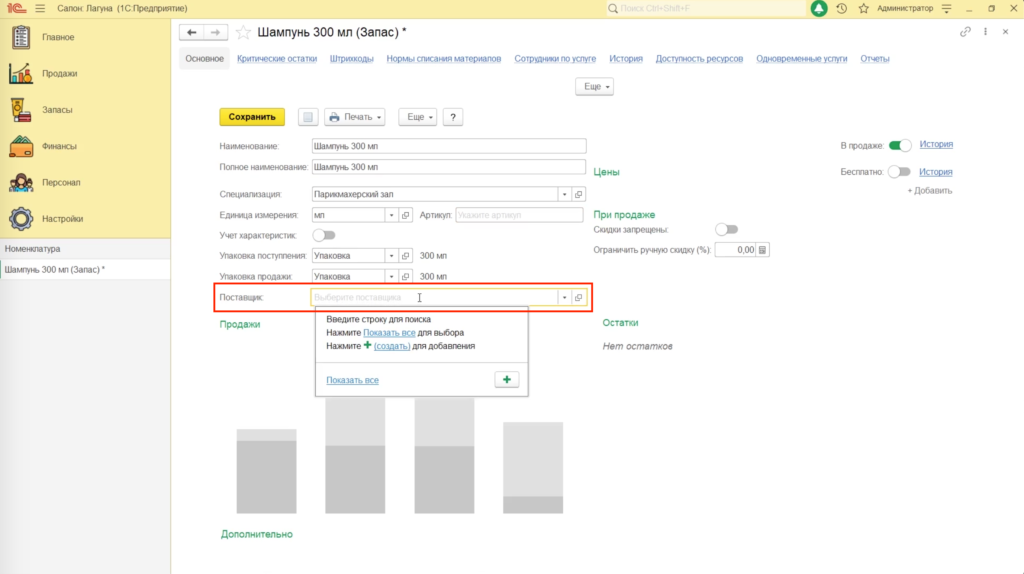
Поле «Учет характеристик» используется в случае, если вы получаете товар с разными характеристиками, но одним наименованием. Бывает, что в накладной такой товар указывается поставщиком как одна позиция. Например, краска для волос, лаки для ногтей, пришедшие к вам в одной коробке, имеют одинаковое название, артикул, но разные оттенки. Чтобы вести учёт по характеристикам, их необходимо создать, нажав на кнопку «Создать» и плюс.
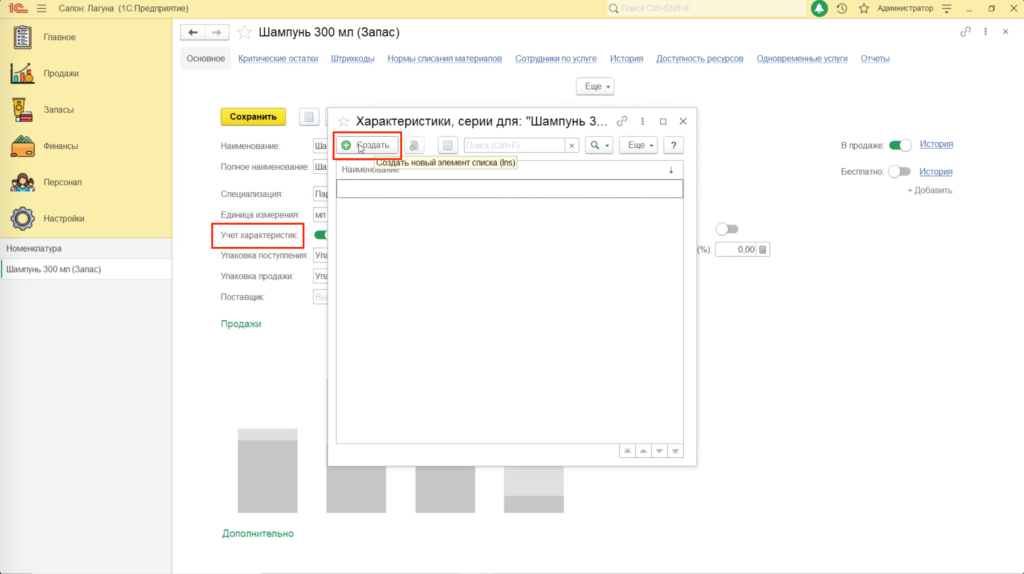
Далее блок «Дополнительно». В нем можно указать страну происхождения товара и уточнить группу, в которой она расположена. Воспользоваться инструментом автоматического ценообразования и написать комментарий в произвольной форме.
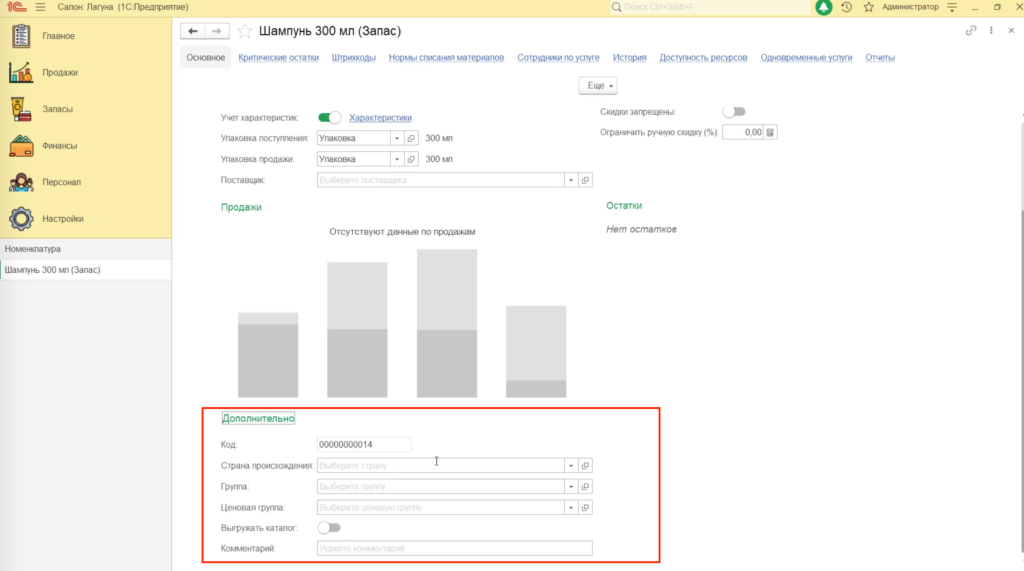
В блоке «Продажи» статистику по продажам этого товара в виде диаграммы.
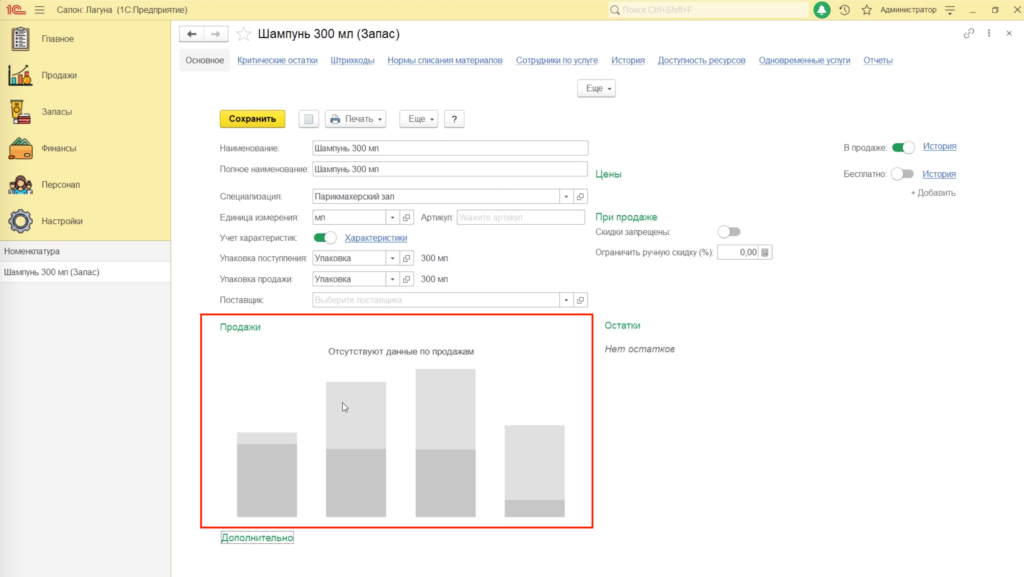
В блоке «Остатки» вы увидите остатки данного товара по всем складам.
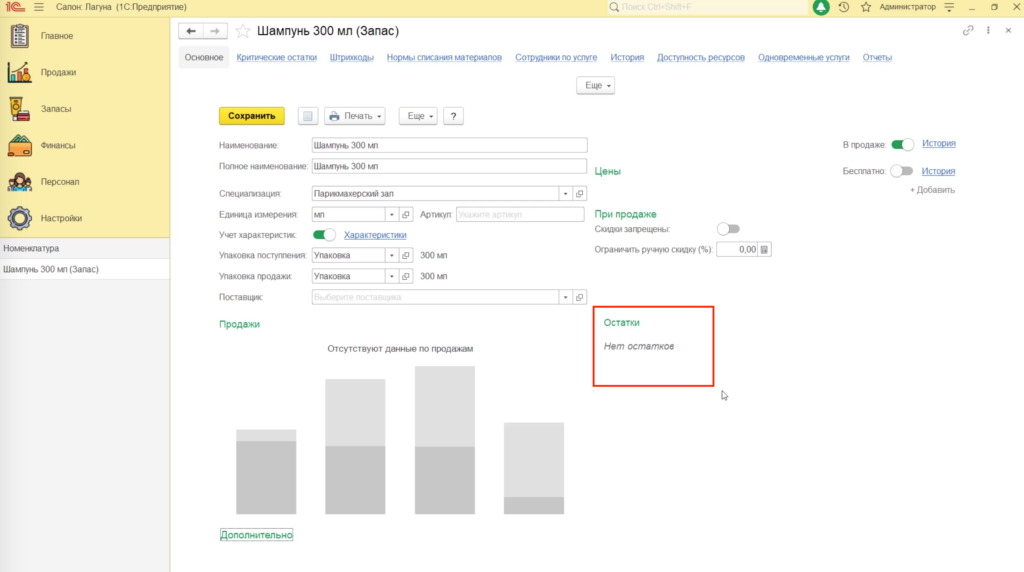
Чтобы назначить цену вручную, нажмите на «+ Добавить» в правой части карточки товара, выберите вид цены: розничная и напишите её. Закупочную цену указывать не стоит: она автоматически подставляется в карточку товара при оформлении поступления товаров на склад. В случае, если вы перестали продавать данный товар можно снять его с продаж и вернуть обратно.
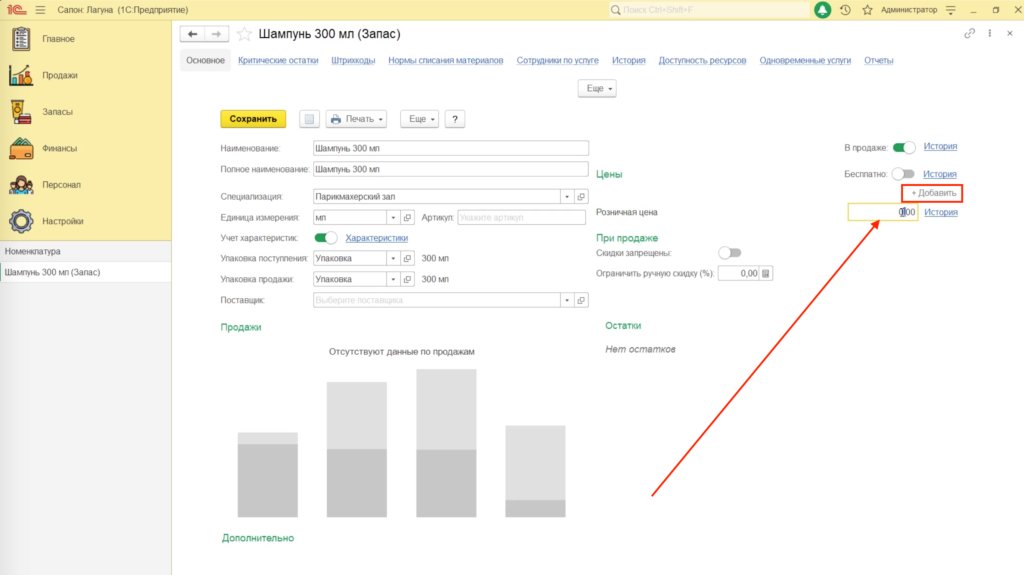
Скидки можно запретить, для этого переключите тумблер в положение активно, и ограничить, для этого в поле «Ограничить ручную скидку» укажите максимальный порог скидки в процентах.
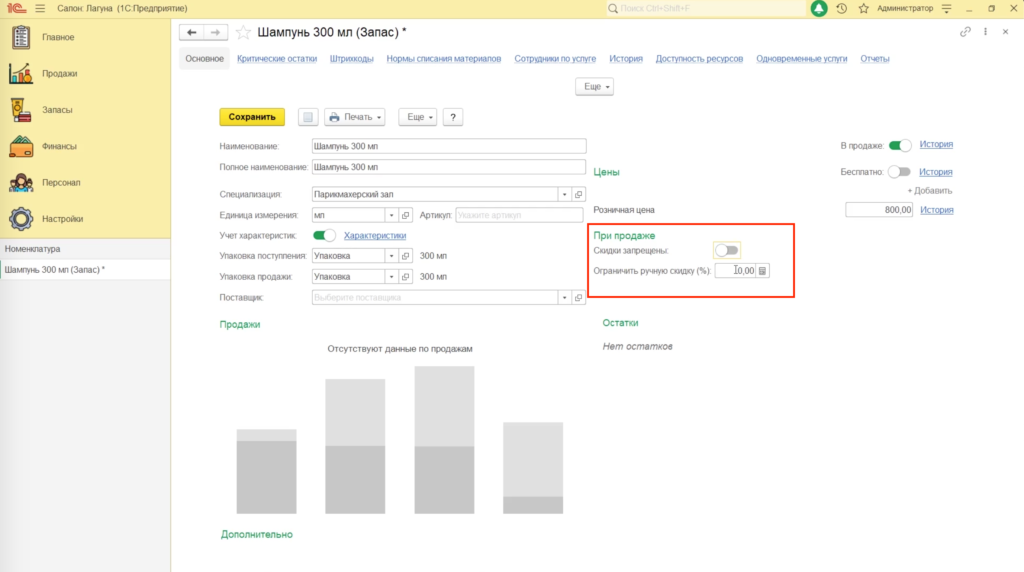
Чтобы контролировать остатки товара на складе и не забыть вовремя оформить заказ поставщику, укажите критические остатки.
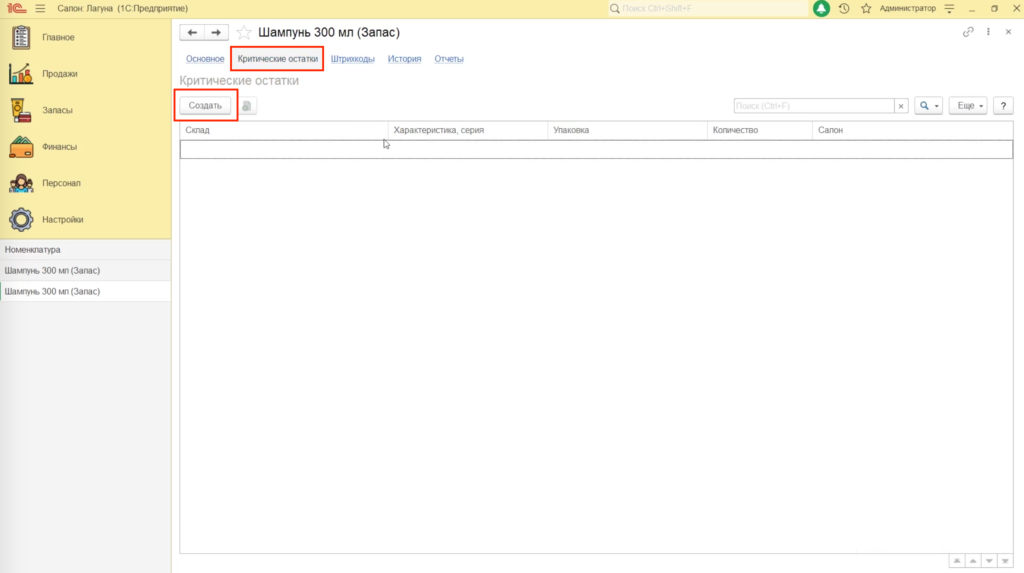
Для этого перейдите в соответствующий раздел, нажмите на «Создать» и укажите количество, которое будет считаться критичным. Используя эти данные программа будет формировать отчёт по критическим остаткам.
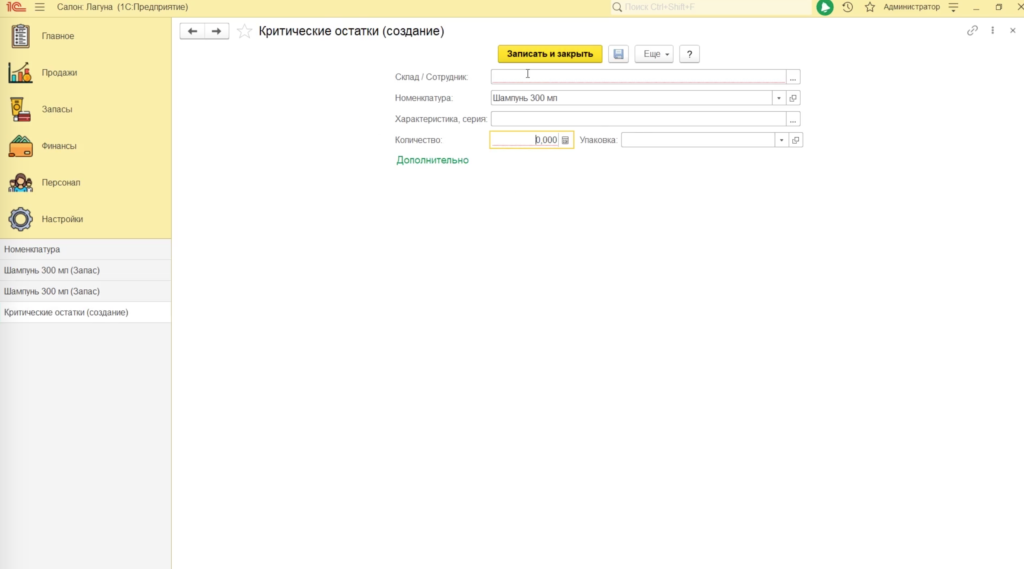
В разделе «Штрихкоды» можно указать штрихкоды данной позиции.
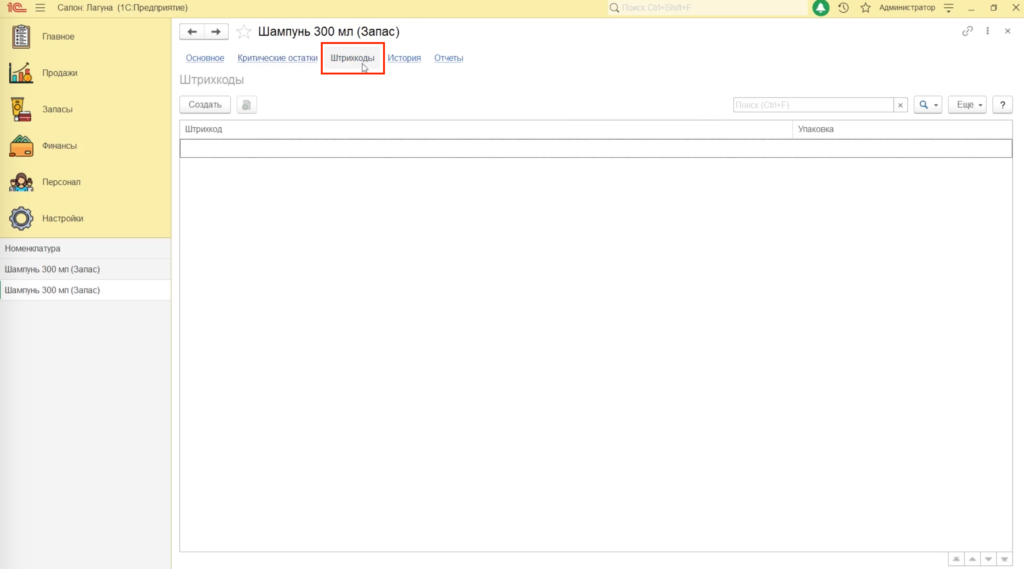
Все изменения, производимые в карточке номенклатурной позиции, отображаются в разделе «История».
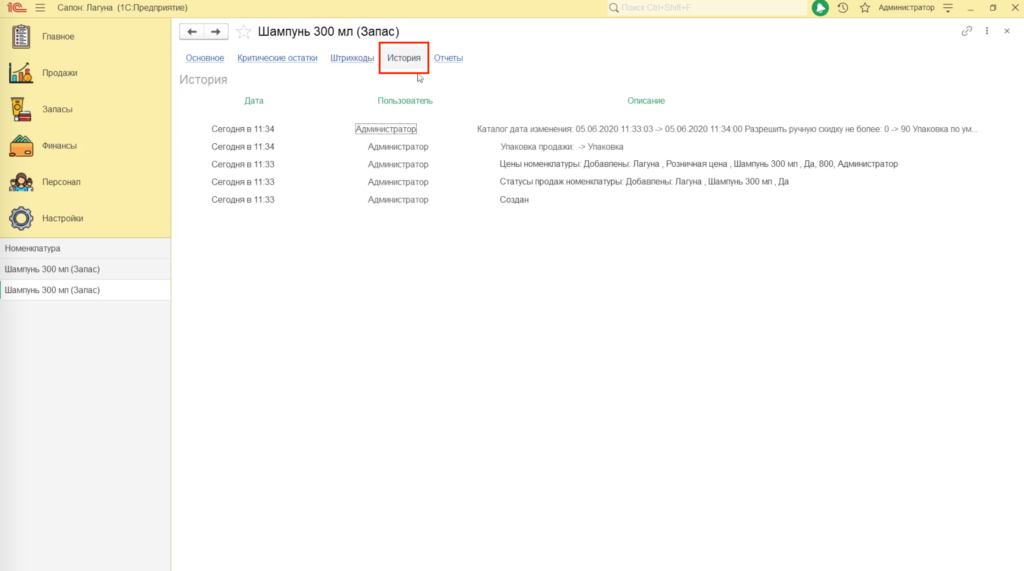
В разделе «Отчеты» вы можете сформировать отчет по данной позиции.
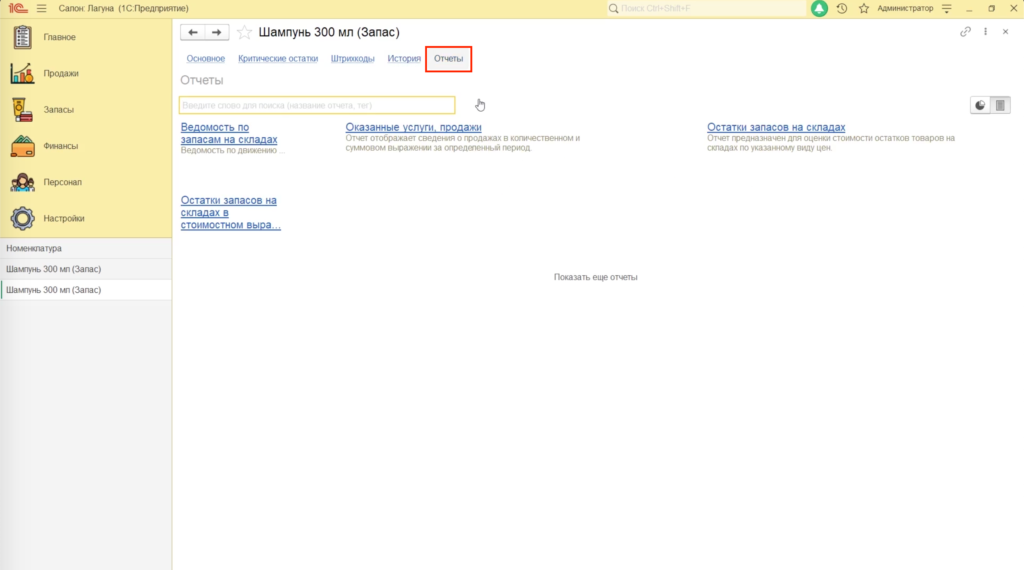
В этом уроке Вы познакомились с созданием материалов и товаров в системе 1С:Салон красоты.
Автоматизируйте работу склада Вашего салона красоты! Оставьте заявку, и наши менеджеры свяжутся с Вами для бесплатной консультации.




