Основные настройки и справочники программы 1С:Салон красоты
Продолжаем самостоятельно погружаться в автоматизацию своего салона красоты вместе с обучающим курсом для владельцев и администраторов бьюти-бизнеса «Легкий запуск салона красоты» и системой 1С:Салон красоты.
Мы разберем справочники блока «Предприятие» и узнаем, как указать график работы салона и его адрес, как внести данные о юридическом лице и настроить систему налогообложения, как настроить интервал времени записи и указать ресурсы, и как создать склады и кассы.
Начнем обзор справочников с основных настроек вашего салона в программе 1С:Салон красоты. Для этого нам нужно попасть в раздел «Справочники»: переходим в «Настройки», и далее во «Все справочники».
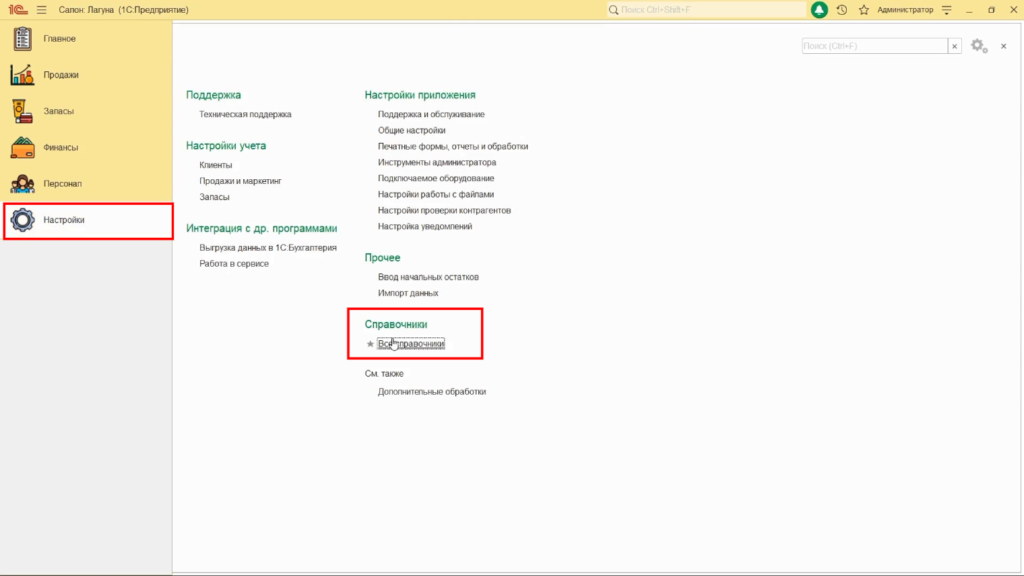
Блок «Предприятия» находится в левом верхнем углу.
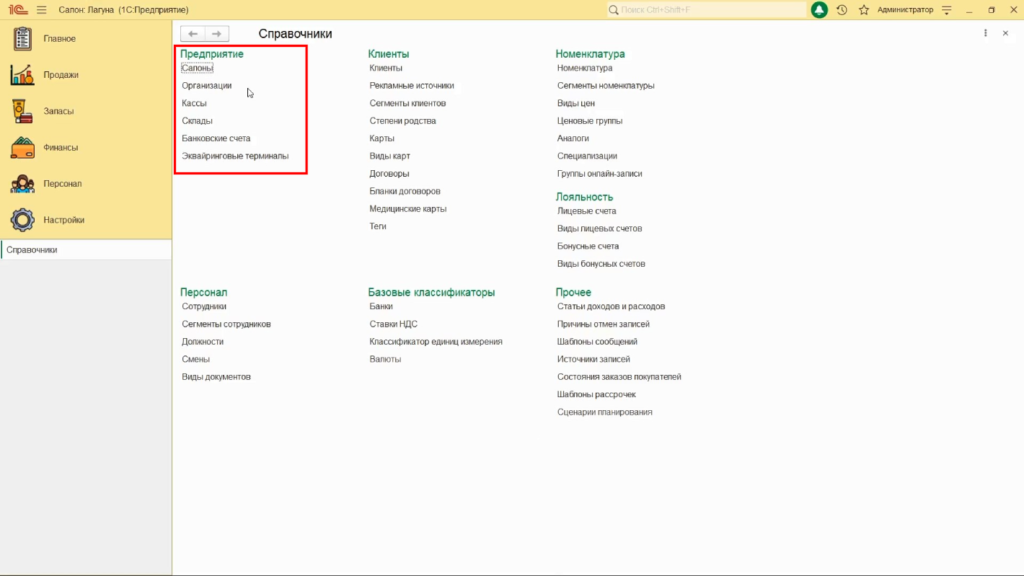
Первый справочник — «Салон». По умолчания программа создала в этом справочнике одну позицию — ваш салон красоты. Если салонов несколько, дополнительные можно добавить нажатием кнопки «Создать».
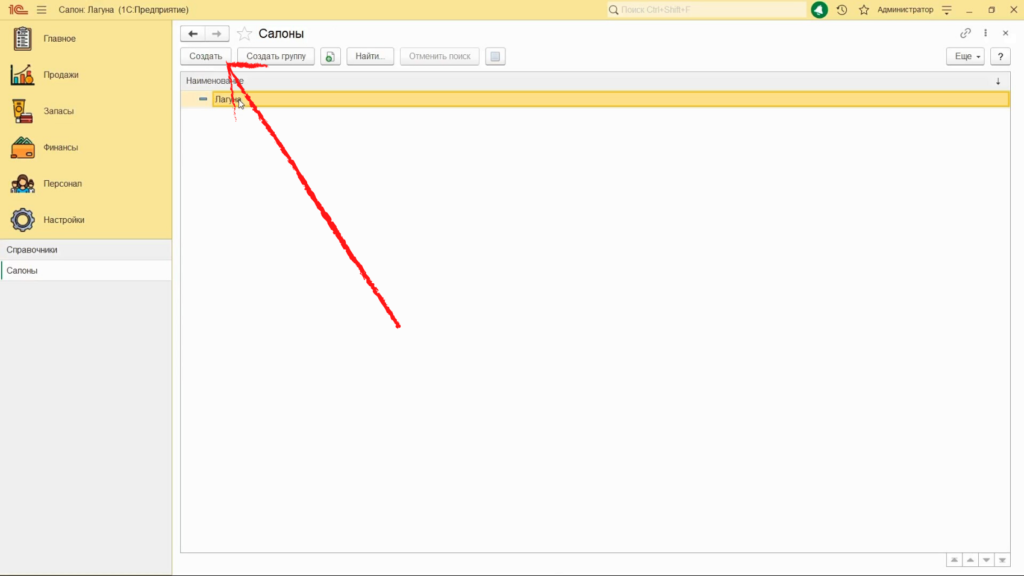
В поле «Наименование» необходимо ввести название вашего салона красоты — для его отображения в программе и виджете онлайн-записи.
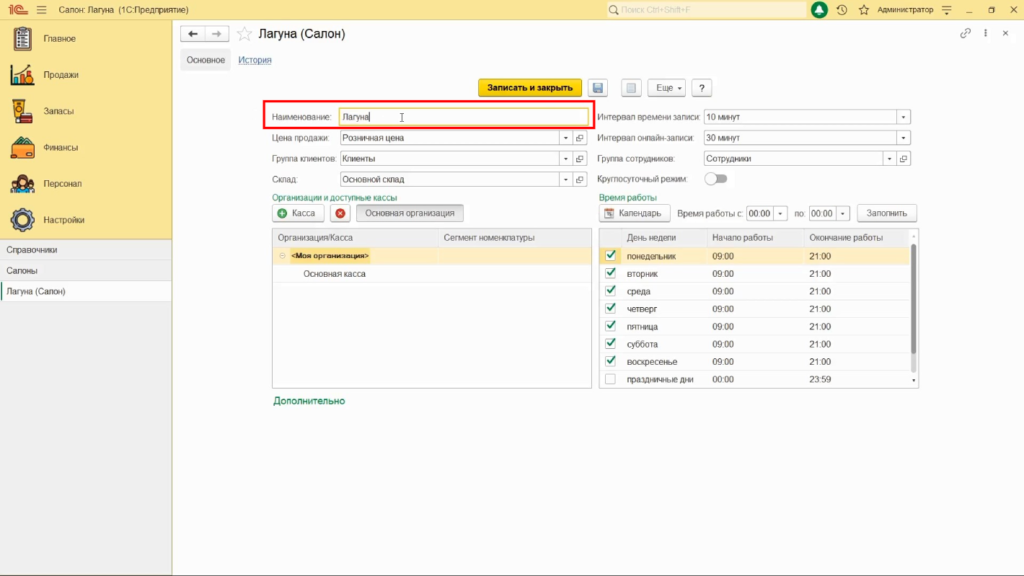
Далее при необходимости можно изменить цену продажи. По умолчанию продажи проводятся по установленной розничной цене.
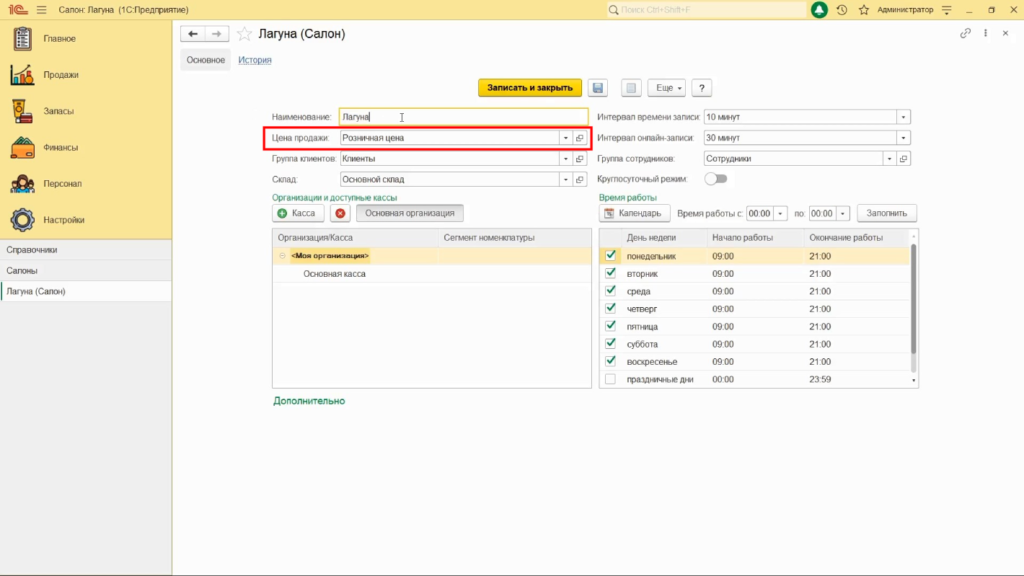
Группа клиентов и группа сотрудников — это группы справочника Клиентов, в которых по умолчанию создаются карточки клиента и сотрудника.
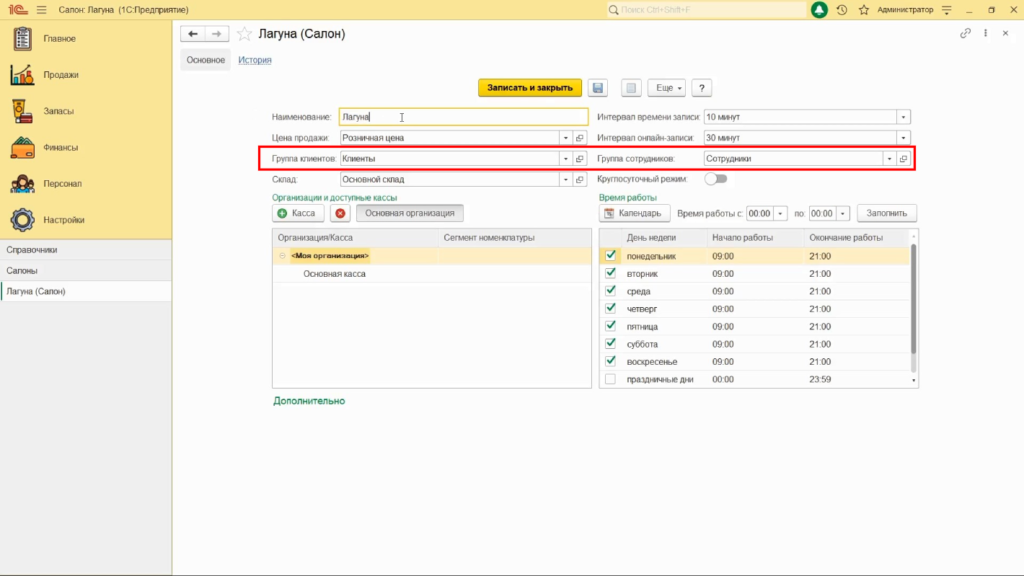
В поле «Склад» по умолчанию установлен «Основной склад», он отражается во всех документах продаж, поступлений, списаний. Если в салоне существует отдельный склад «Витрины», с которого списываются товары на продажу, рекомендуем выбрать в это поле именно его. Создать дополнительные склады можно в одном из следующих справочников.
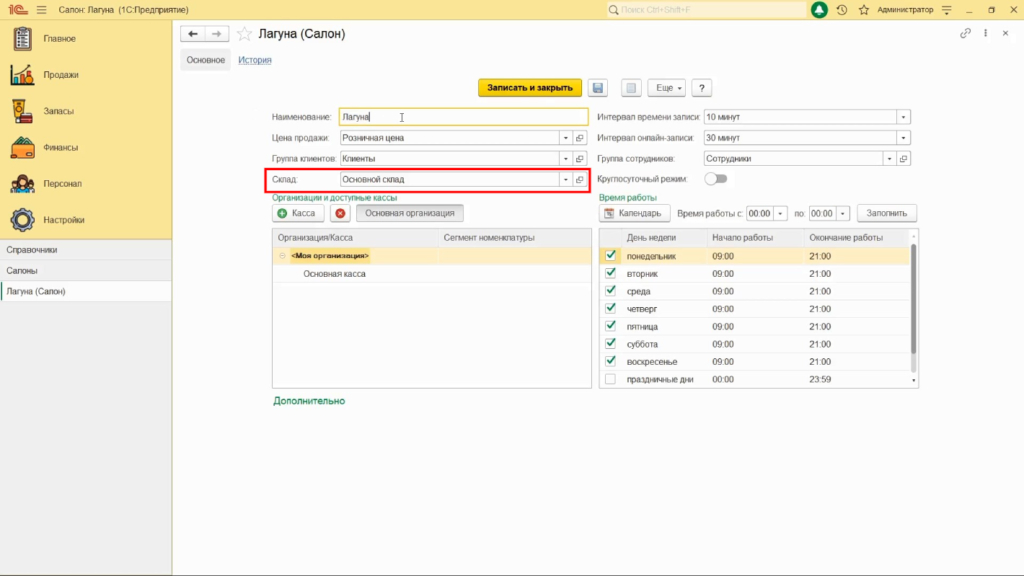
В поле «Интервал времени записи» укажите интервал времени записи для журнала записи и виджета онлайн-записи. Если установить интервал времени равным 15 минутам, доступное время для записи будет 9:00, 9:15, 9:30, 9:45 и т.д.
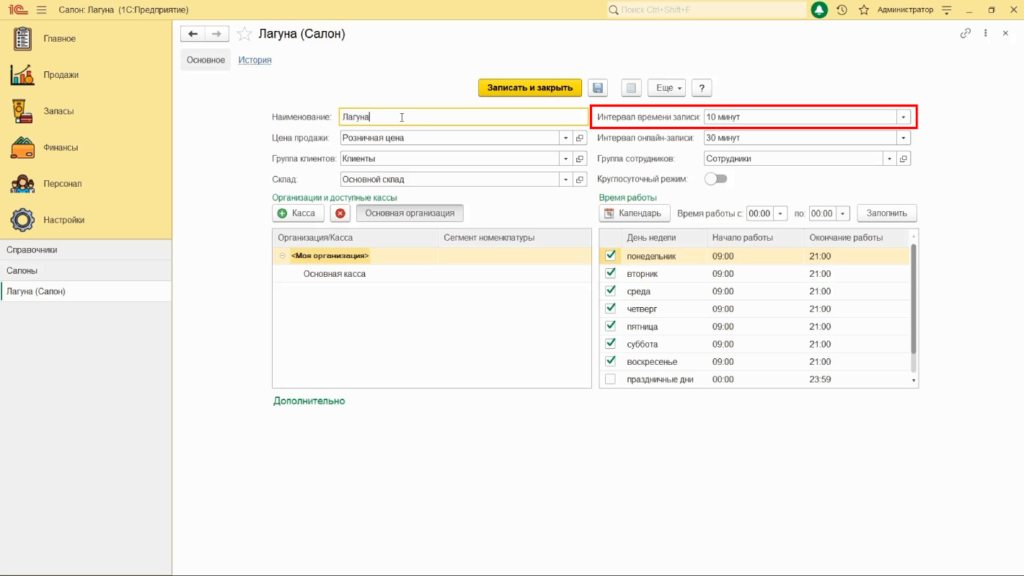
Укажите график работы салона. Для группового редактирования графика работы салона поставьте галочки напротив нужных дней, в поле «Время работы» проставьте нужные часы и нажмите «Заполнить».
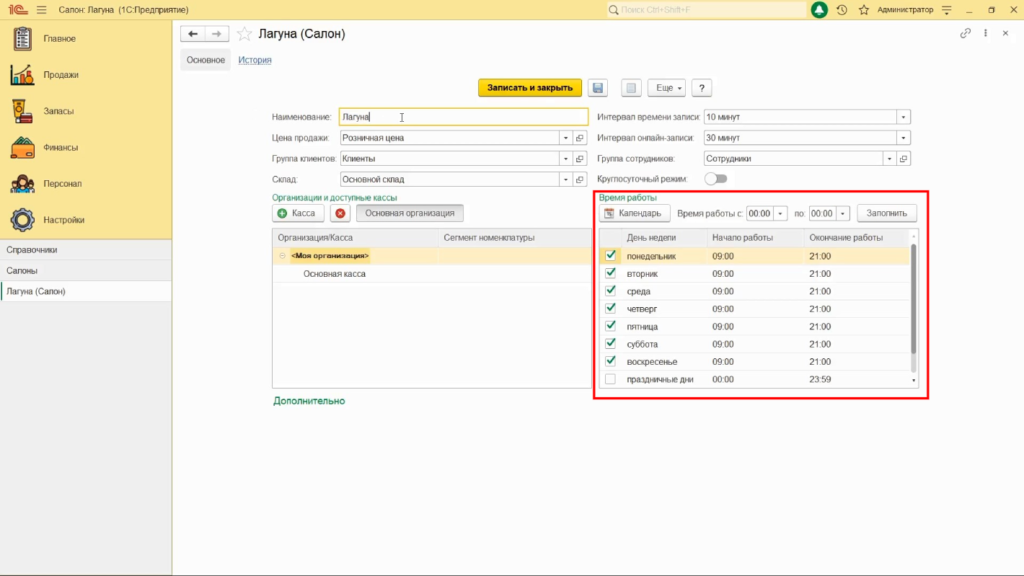
Чтобы указать график для выходных и праздничных дней, нажмите на время двойным щелчком мыши и выберите нужное. Праздничные дни можно настроить в календаре.
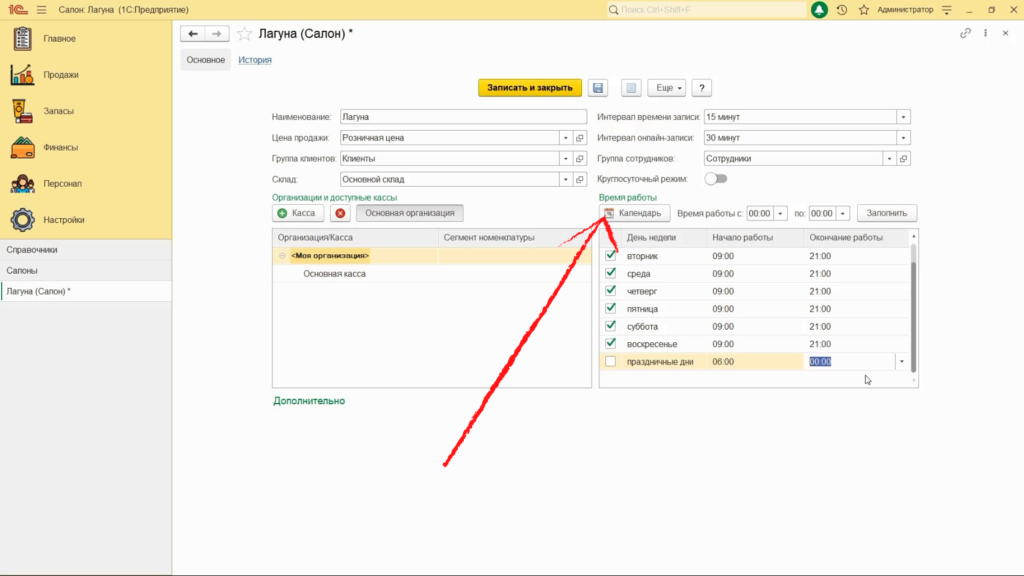
В блоке «Организации и доступные кассы» по умолчанию отображается созданные программой юридическое лицо и касса.
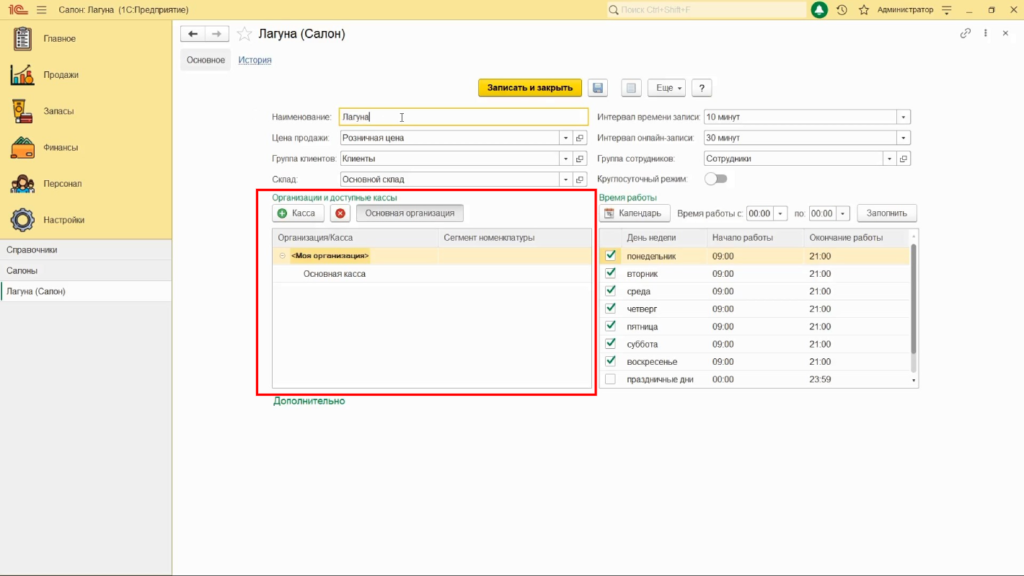
В подразделе «Дополнительно» укажите телефон и фактический адрес салона. Эта информация отражается в виджете онлайн-записи. Также можно добавить дополнительные телефоны и электронный почтовый адрес.
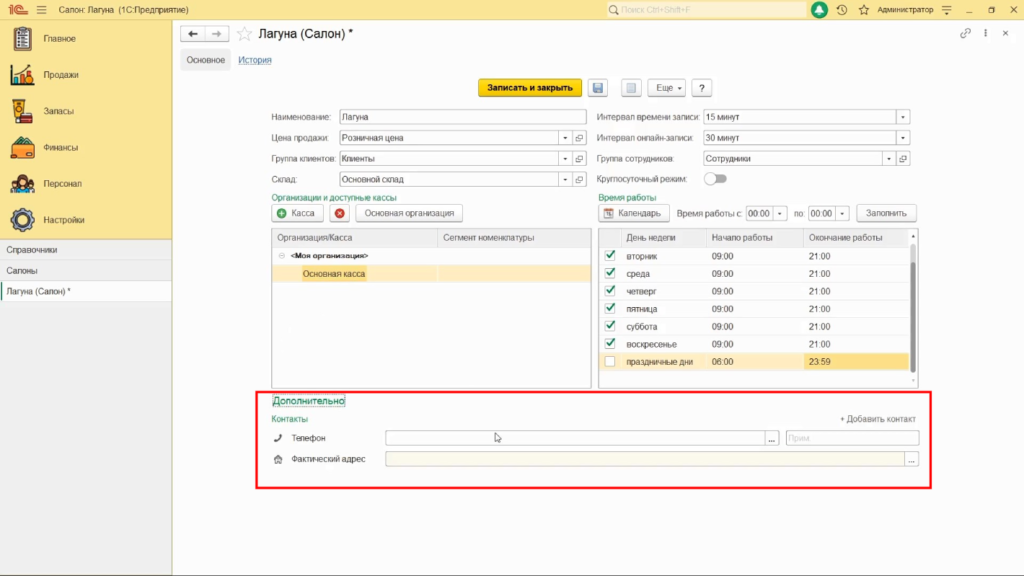
Следующий справочник — «Организации». В него необходимо внести данные о ваших юридических лицах. По умолчанию наименование юридического лица — «Моя организация». Обязательно поменяйте его на правильное название, так как эта информация будет отображаться в чеке. Выберите вид организации: юридическое или физическое лицо. В зависимости от выбранного вида количество полей будет меняется. Напишите название организации и ее полное наименование. Заполните все коды, укажите банковский счет и систему налогообложения. Если она отличается для товаров, услуг и авансов, то выберите вариант — «Различная для товаров и услуг».
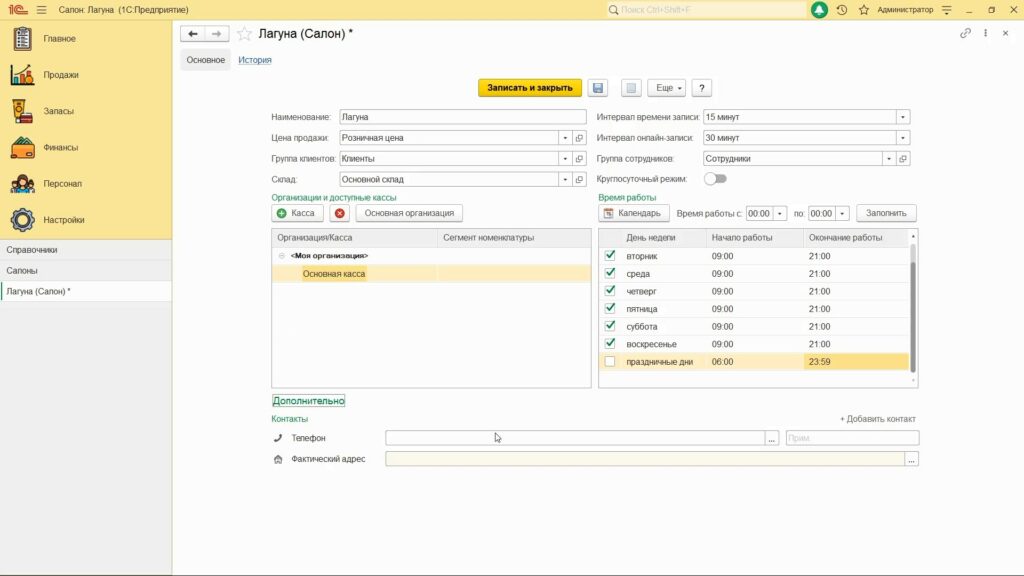
В полях данные об ответственных лицах можно указать генерального директора, главного бухгалтера, основного кассира и кладовщика. Эти данные используются при настройке шаблонов договоров и автозаполнении реквизитов печатных форм документов.
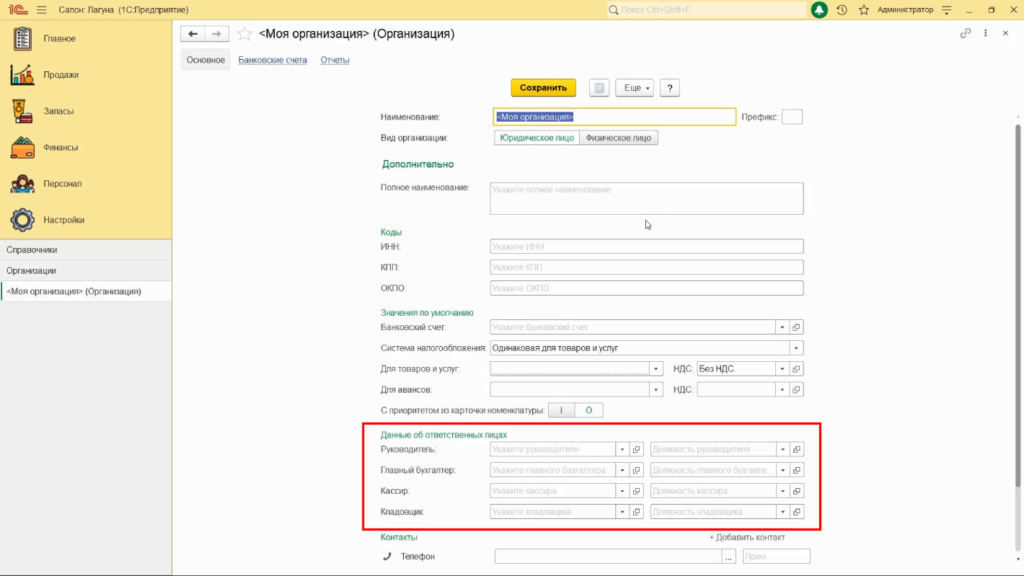
Далее справочник «Кассы». Здесь программой уже создана одна операционная касса для учета выручки. Если юридических лиц несколько — для каждого необходимо создать свою операционную кассу.
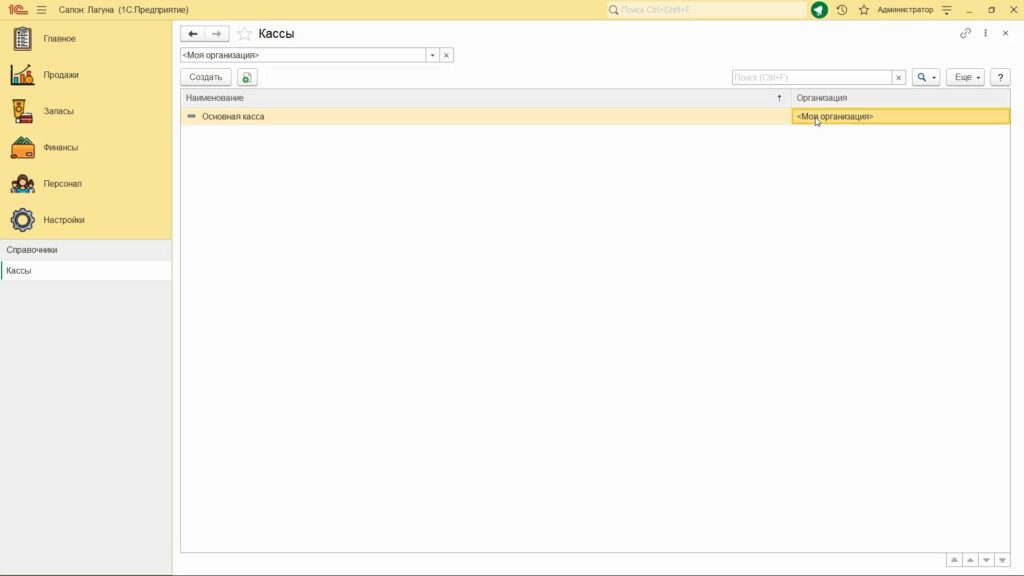
Важно понимать, что связь кассы с реальным торговым оборудованием — фискальным регистратором и эквайринговым терминалом настраивается по желанию. Программа не ограничивает создание нескольких касс по одному юридическому лицу.
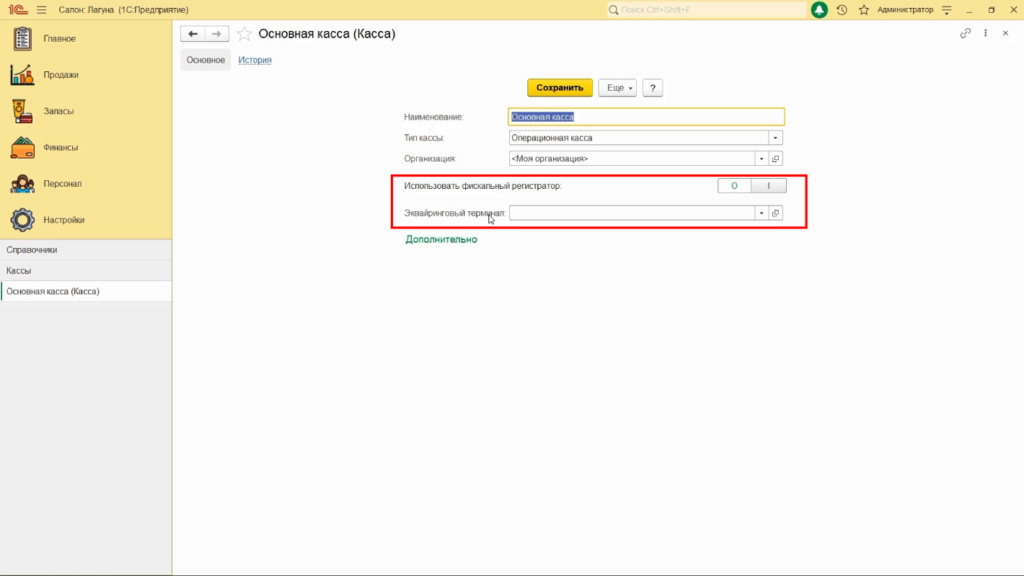
Также вы можете создать кассу предприятия, куда может производится выемка денежных средств из операционных касс.
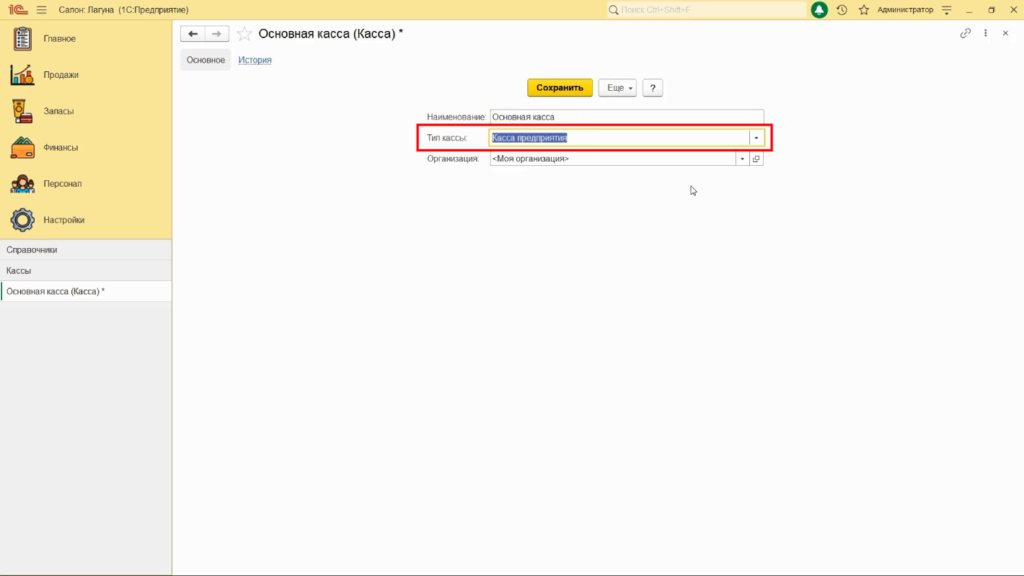
Следующий справочник — «Склады». В нем программой уже создан «Основной склад».
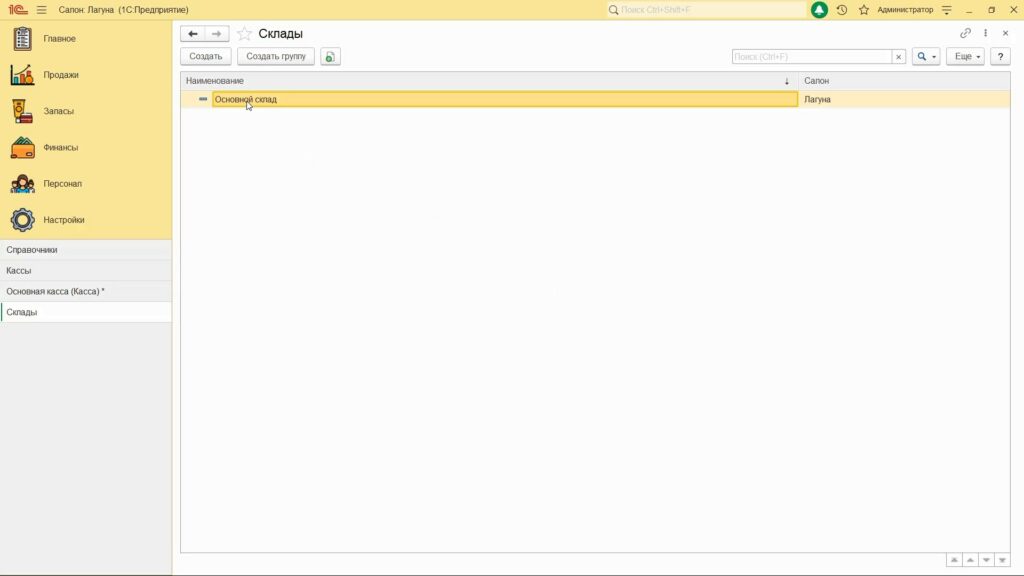
Для создания дополнительных складов нажмите «Создать», напишите название склада и укажите его принадлежность к салону.
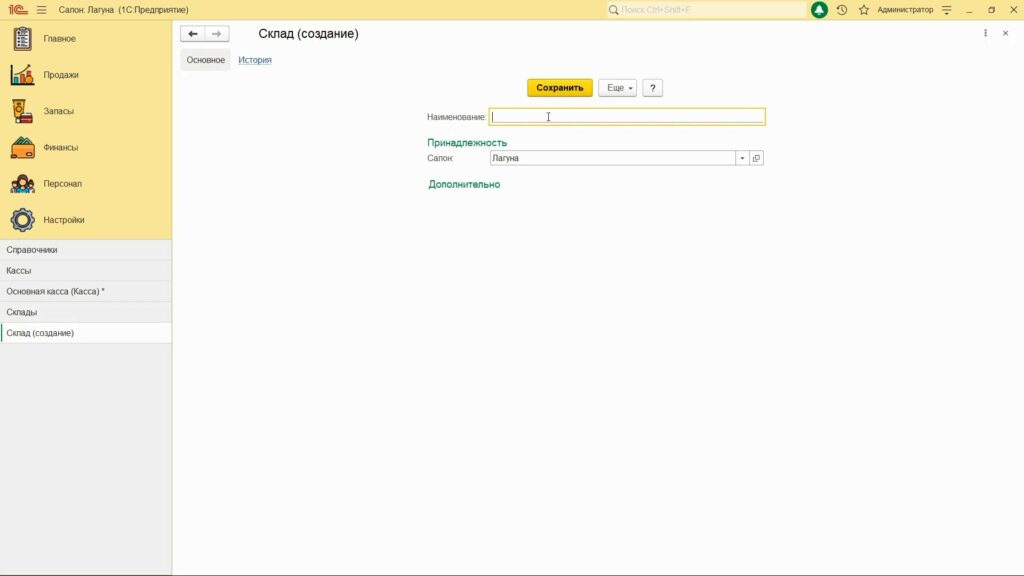
В справочнике «Банковские счета» хранятся ВСЕ банковские счета — ваших юридических лиц, поставщиков и клиентов.
Далее справочник «Эквайринговые терминалы». В нем можно создать эквайринговый терминал.
Теперь вы познакомились с начальными справочниками блока «Предприятия» и подготовили своему салону красоты основу для дальнейшей работы.
Узнайте больше о возможностях системы автоматизации 1С:Салон красоты для Вашего бизнеса! Оставьте заявку, и наши специалисты свяжутся с Вами для бесплатной консультации.




