Создание карточки сотрудника и настройка основных полей в системе 1С:Салон красоты
В предыдущих выпусках нашего обучающего курса для владельцев и администраторов мы познакомились с интерфейсом системы 1С:Салон красоты и ее основными справочниками.
Пришло время разобраться с настройками карточек сотрудников. Вы научитесь создавать их, устанавливать график работы сотрудников, выбирать оказываемые ими услуги, настраивать места работы и выбирать доступные кассы.
Начнем с создания карточки сотрудника. Для добавления карточки в программу перейдите в раздел «Персонал» — «Сотрудники».
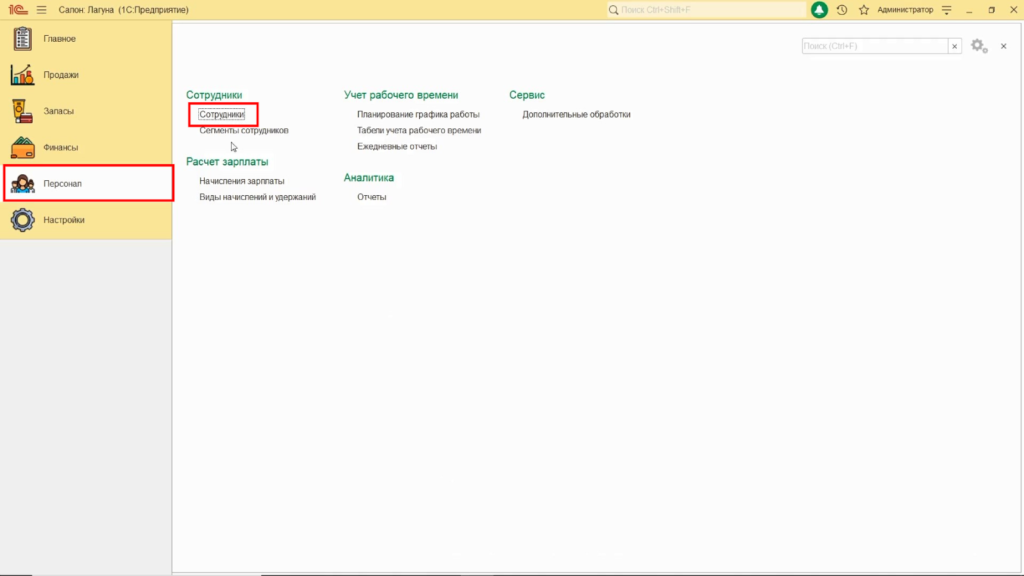
Внутри раздела «Сотрудники» нажмите кнопку «Создать».
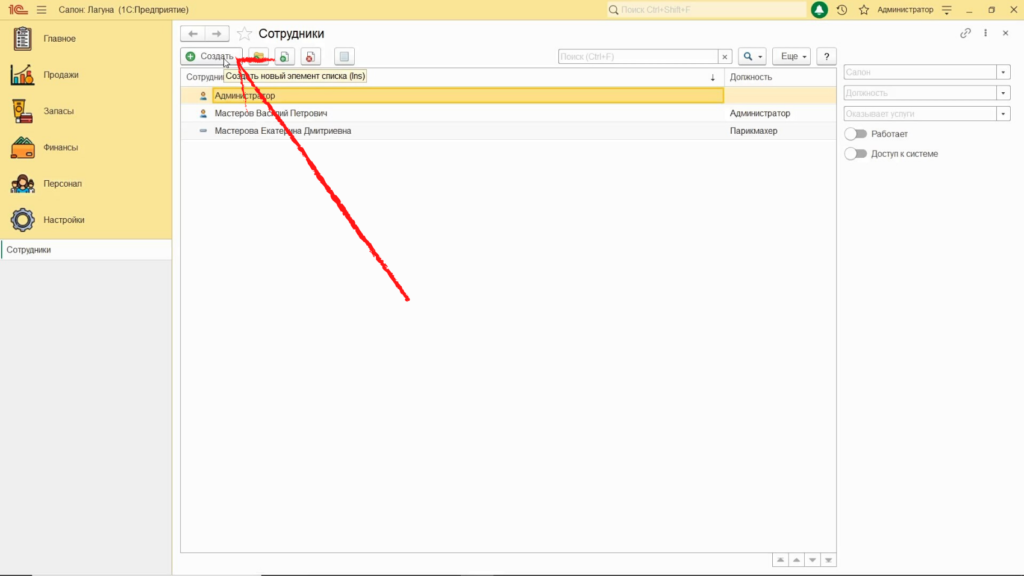
Напишите имя, фамилию и отчество сотрудника. Поле «представление» автоматически заполнится его именем и фамилией, но вы можете скорректировать его. Именно представление будет отображаться в виджете онлайн-записи и журнале записи.
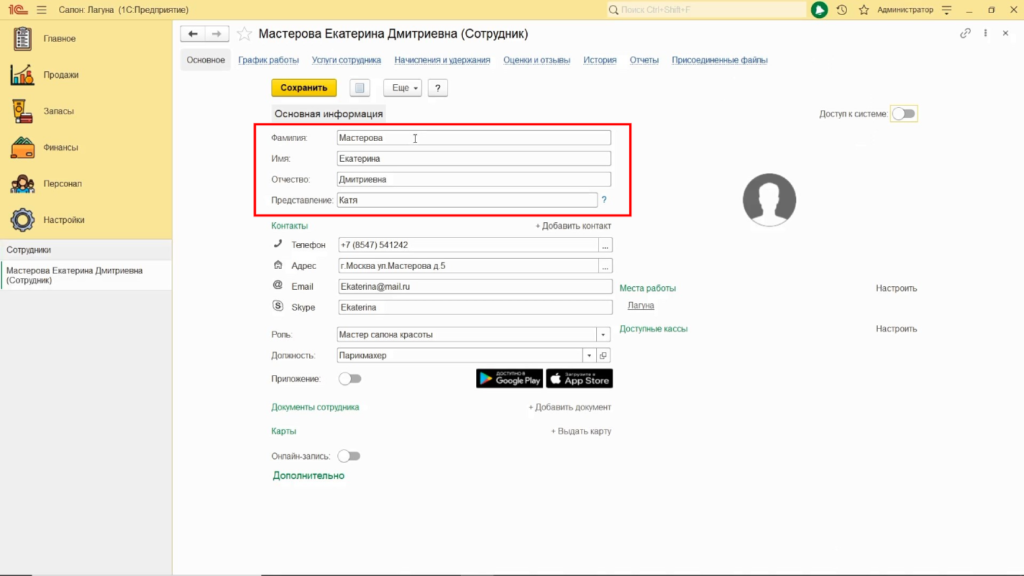
Далее можно заполнить следующие поля: телефон, электронный адрес, скайп, домашний адрес. При необходимости указать дополнительный телефон нажмите на «Добавить контакт».
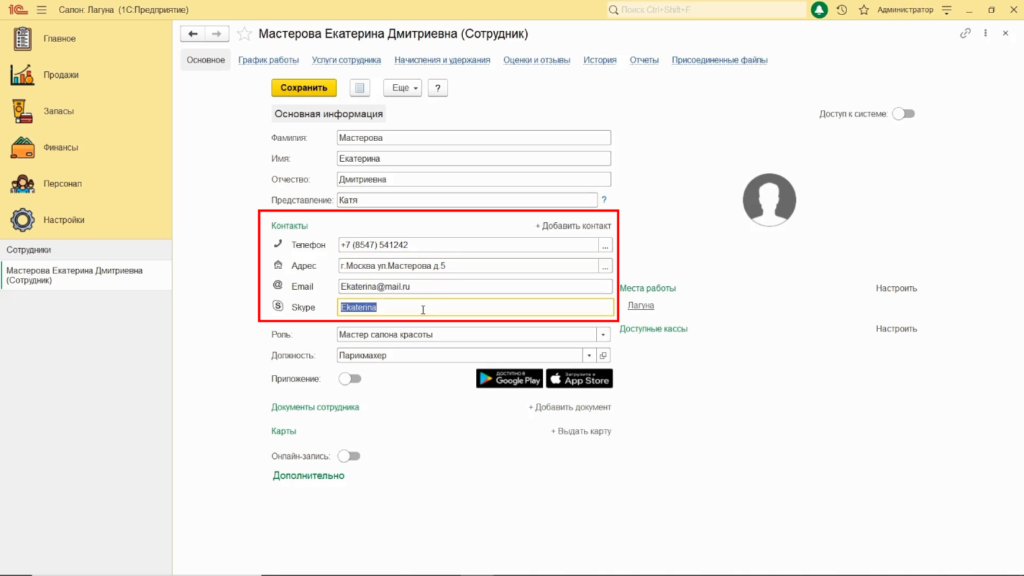
Раскройте список с предустановленными ролями и выберите одну из них. В зависимости от выбранной роли сотруднику будут доступны для просмотра или редактирования те или иные справочники, которые по умолчанию определены программой. Расширить права каждому сотруднику можно будет после предоставления доступа к системе. Важный момент: в журнале записи отображаются только сотрудники с ролью «Мастер салона красоты».
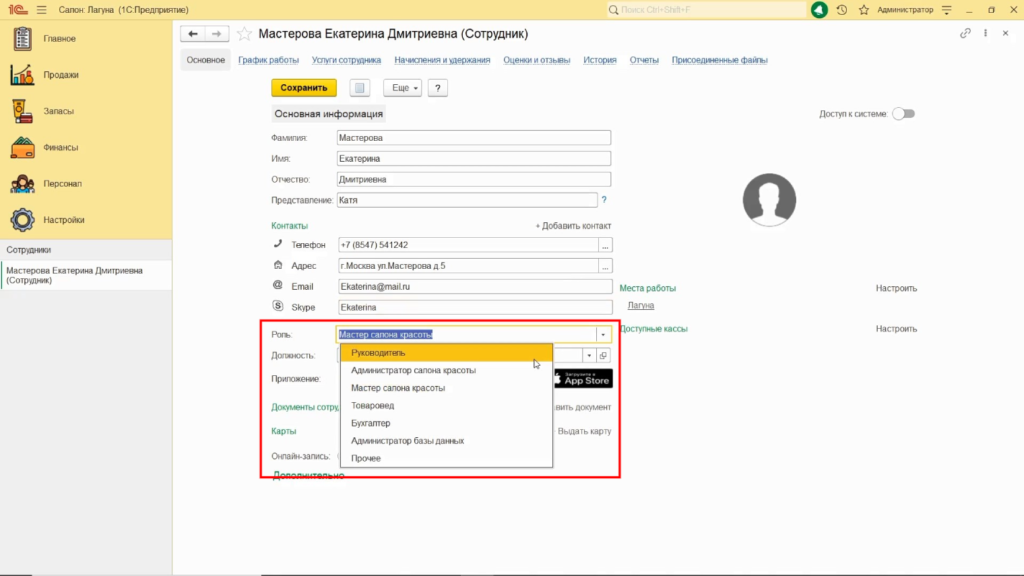
Укажите должность сотрудника. Для создания новой должности нажмите стрелку и нажмите на плюс.
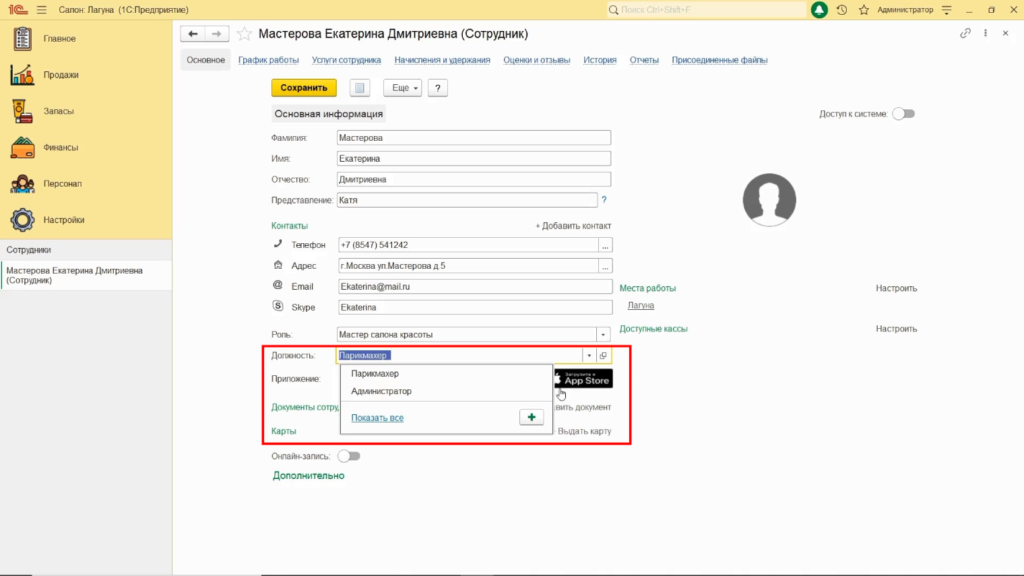
В карточку сотрудника можно прикрепить удостоверение личности, а также присвоить ему карту — штриховую или магнитную. Также в документах можно указать Патент на осуществление трудовой деятельности и Личную медицинскую книжку со сроками окончания.
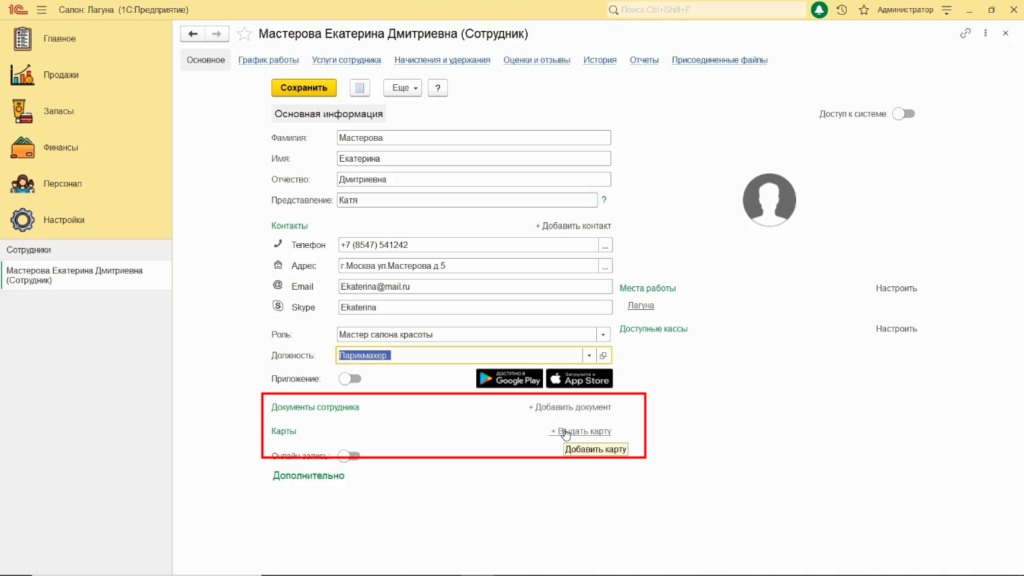
Чтобы к сотруднику можно было записаться онлайн, включите данную опцию, переключив тумблер онлайн-запись в положение «Активно». Теперь ему можно добавить краткое описание, которое будет отображаться в виджете онлайн-записи.
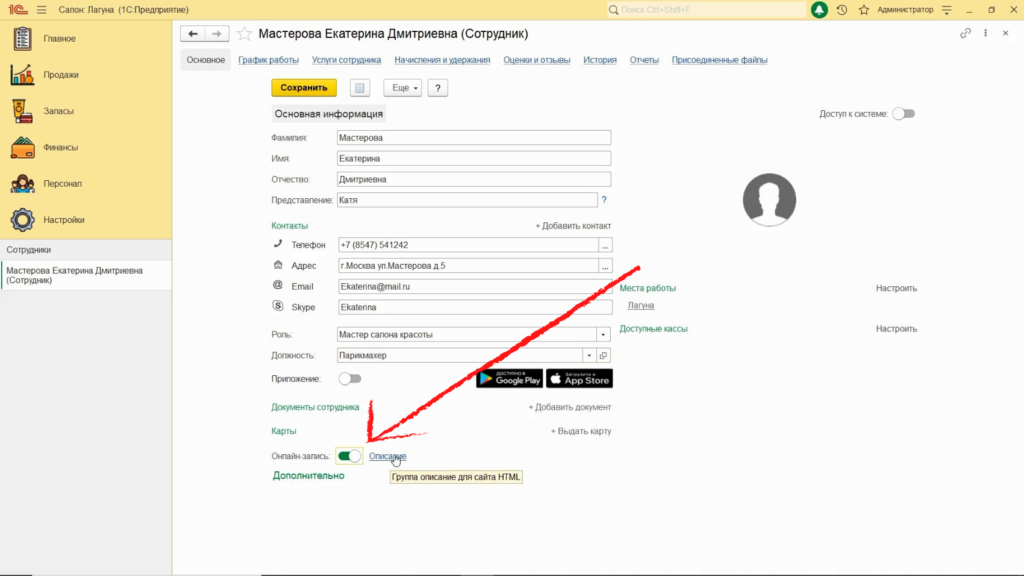
В разделе «Дополнительно» можно указать дату рождения сотрудника и его ИНН.
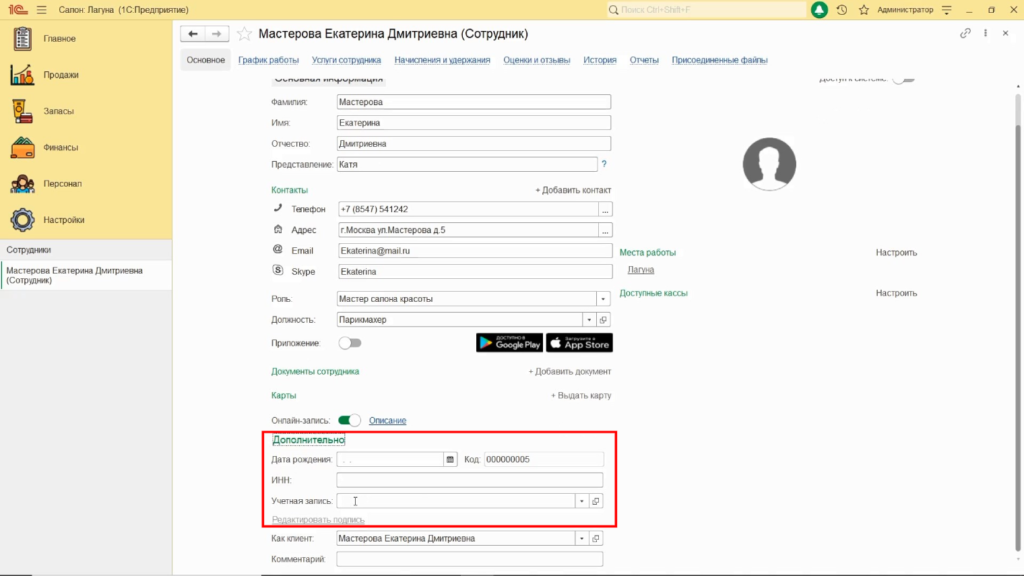
После сохранения карточки сотрудника программа автоматически создает его карточку клиента для упрощения получения сотрудником услуг салона. Создавать отдельно карточку клиента не требуется.
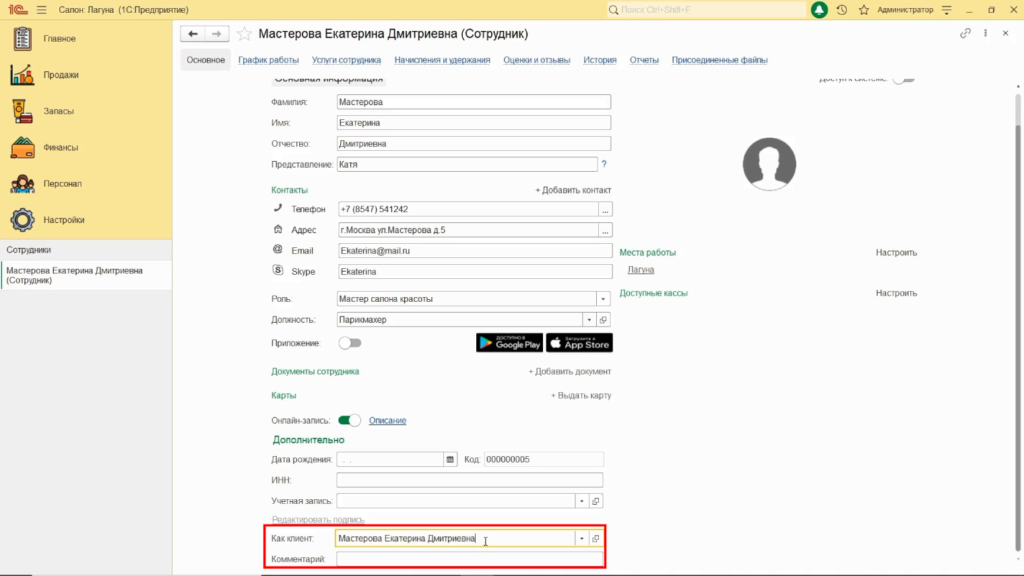
Далее можно указать салон или салоны, в которых работает данный сотрудник. В этом же окне можно отобразить дату приема на работу и дату увольнения.
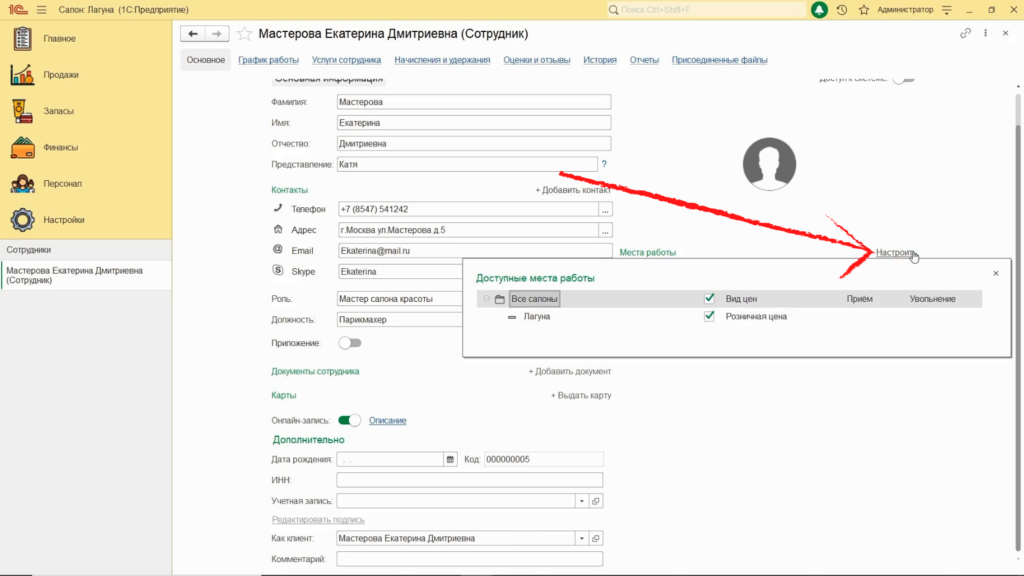
Если сотрудник работает с кассами — выберите необходимую кассу.
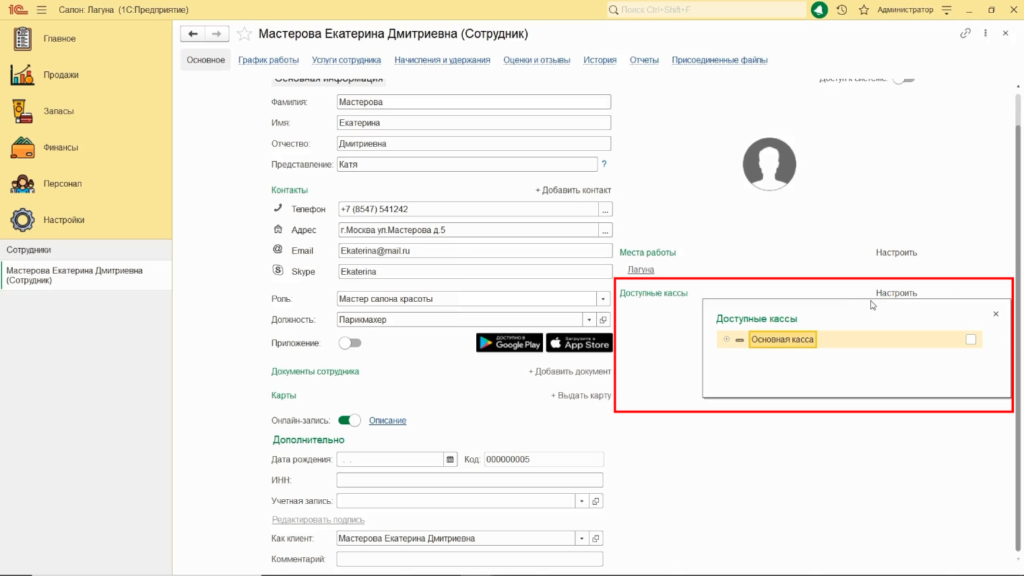
Фотографию сотрудника можно загрузить с компьютера, либо сфотографировать его с помощью веб-камеры, предварительно подключив её.
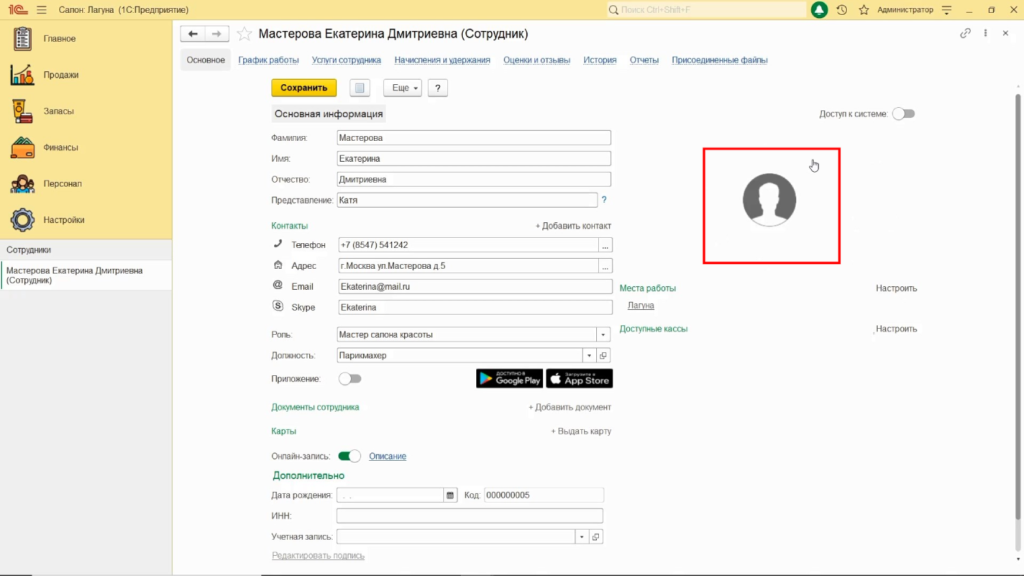
В подразделе график работы можно указать график работы сотрудника. В программе есть отдельный функционал для массового заполнения графика, рекомендую пользоваться им. Мы рассмотрим его позже.
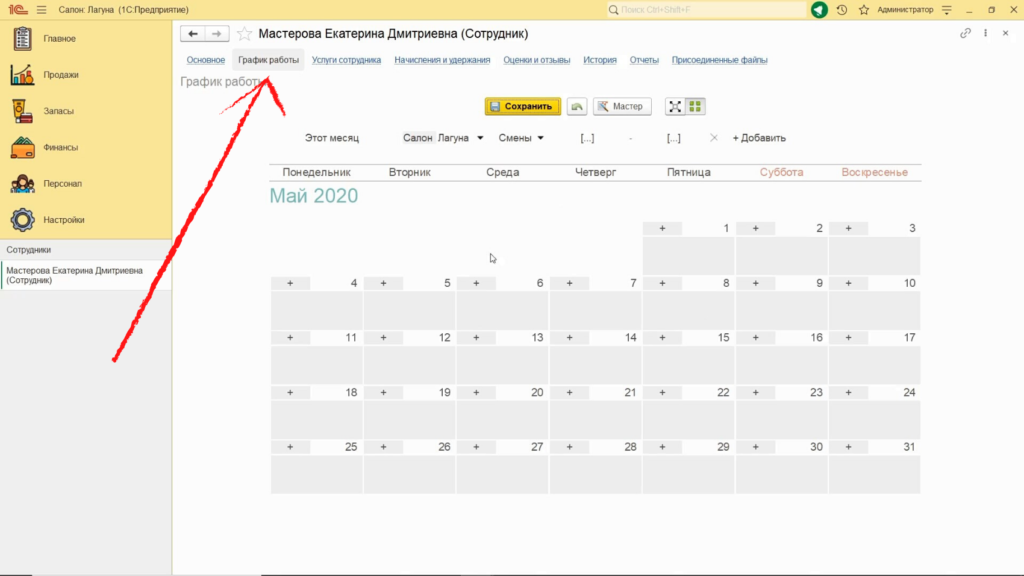
В разделе «Услуги» сотрудника для мастеров необходимо выбрать оказываемые ими услуги. Для этого проставьте галочки напротив услуг, которые он оказывает в салонах. Если сотрудник оказывает услугу быстрее или медленнее нормы времени, указанной в карточке услуги, измените её, нажав на поле в столбце «Норма времени».
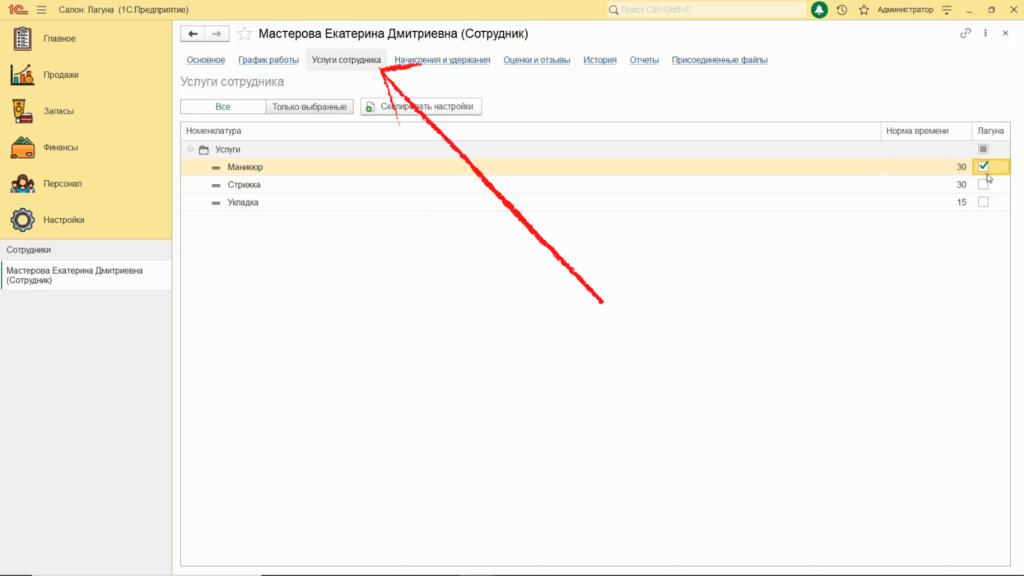
В разделе «Начисления и удержания» можно добавить виды начислений, применяемые к сотруднику.
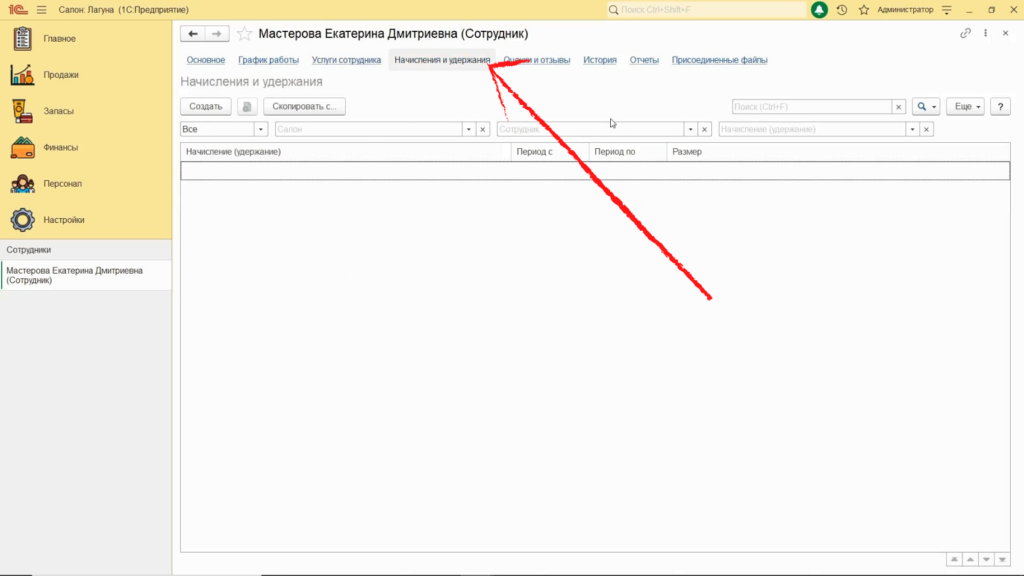
В разделе «Оценки и отзывы» будут отображаться отзывы клиентов о работе данного сотрудника, при условии, что он оказывает услуги. Программа получает отзывы из смс-рассылки клиентам, либо из мобильного приложения клиента.
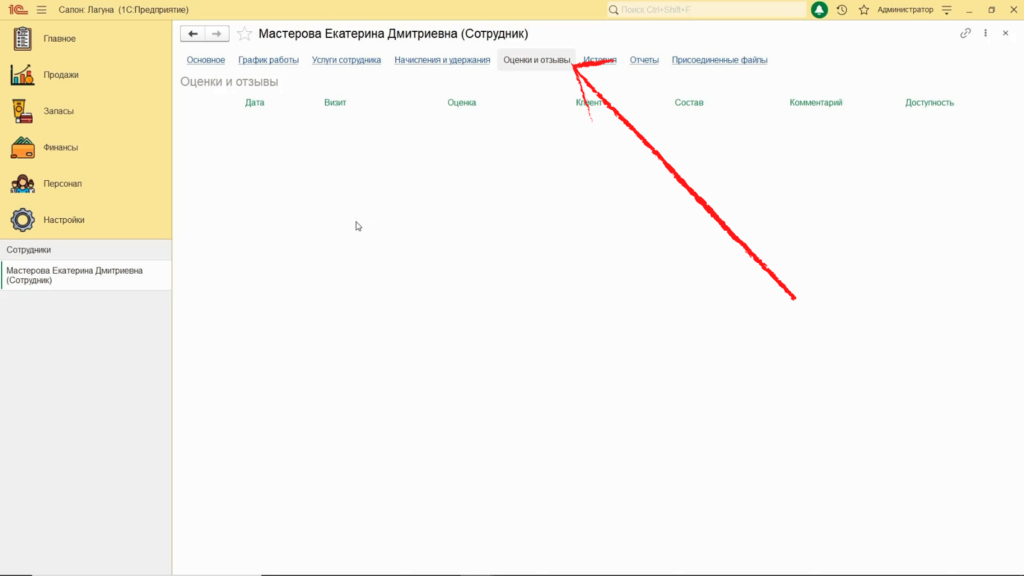
В разделе «История» отображается изменение любой информации в карточке сотрудника.
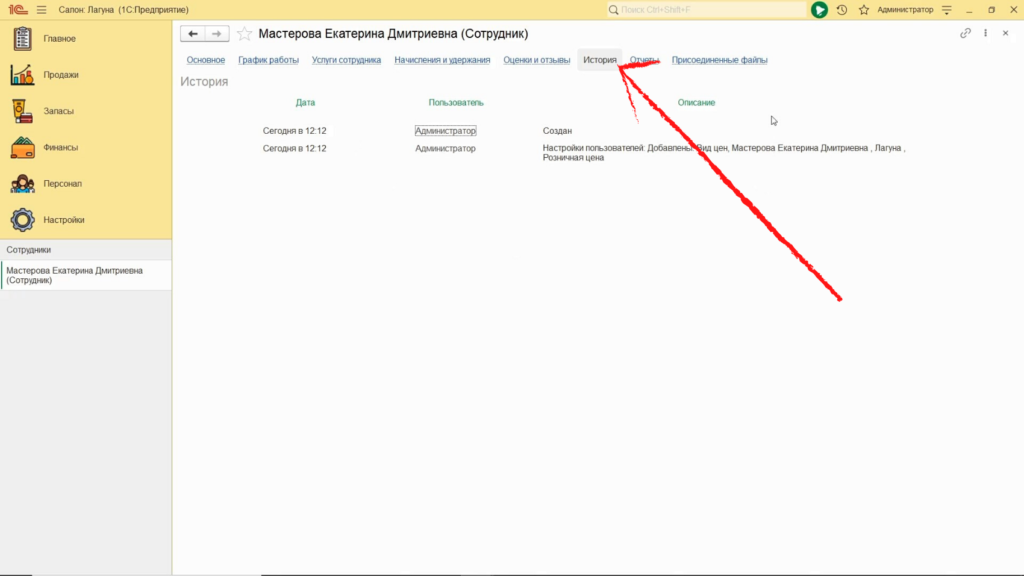
В разделе «Отчеты» можно сформировать отчеты по сотруднику.
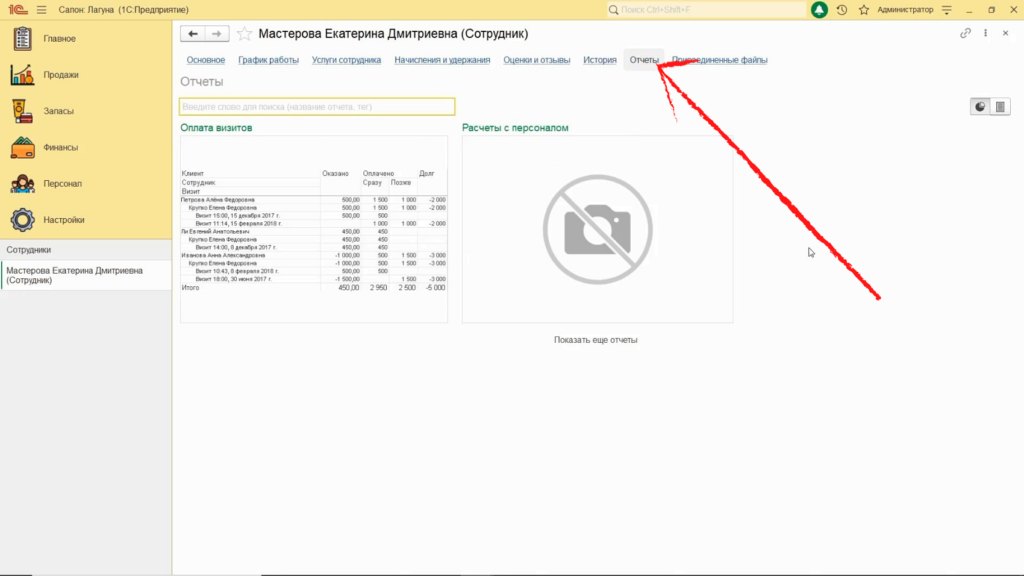
В разделе «Присоединенные файлы» можно загрузить любой документ с компьютера.
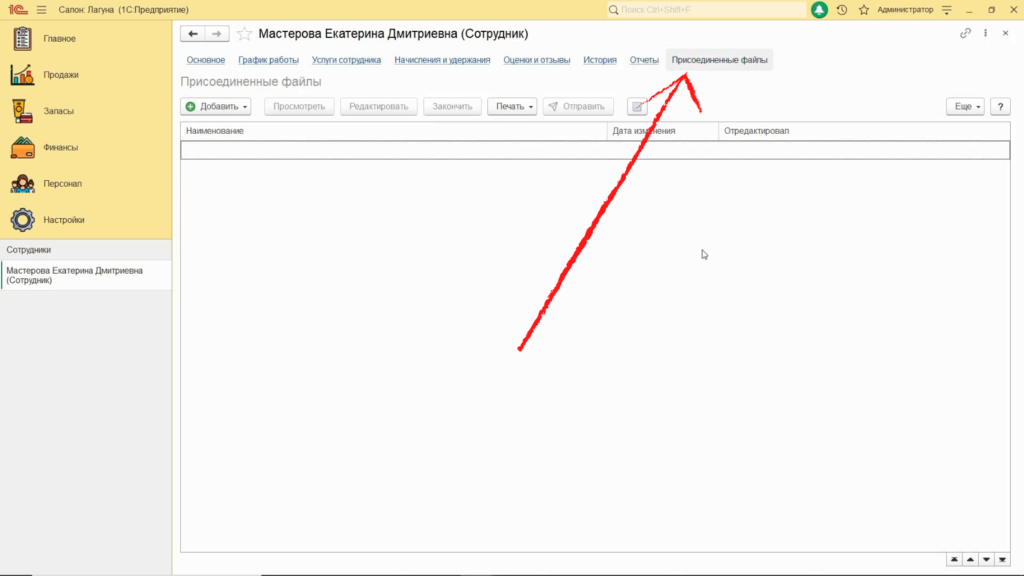
Теперь Вы можете самостоятельно создать карточку сотрудника и ввести в нее всю необходимую информацию от ФИО сотрудника до его медицинской книжки.
Узнайте больше о возможностях системы автоматизации 1С:Салон красоты для Вашего бизнеса! Оставьте заявку, и наши специалисты свяжутся с Вами для бесплатной консультации.




