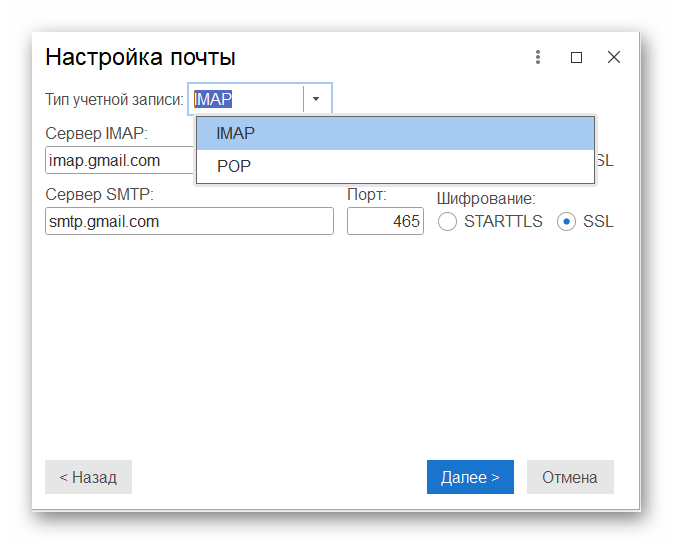Настройка учетной записи
Настройка учетной записи в 1С:Салон красоты
Настройка почтового сервиса в программе 1С:Салон красоты предоставляет несколько значимых преимуществ:
- Оповещения и уведомления: позволяет отправлять оповещения и уведомления клиентам, мастерам и другим сотрудникам салона красоты через электронную почту. Это может включать в себя напоминания о предстоящих визитах, изменениях в расписании и другую важную информацию.
- Эффективное взаимодействие с клиентами: обеспечивает возможность взаимодействия с клиентами через электронную почту, например, для отправки персонализированных предложений, информации о новых услугах, акциях и скидках.
- Автоматизация процессов: позволяет автоматизировать отправку уведомлений и писем, что сэкономит время сотрудников и сделает процессы взаимодействия с клиентами более эффективными.
Подготовка данных для настройки почты
Для использования интеграций с почтовыми сервисами в 1С:Салон красоты необходимо иметь действующий и настроенный аккаунт на одном из почтовых сервисов: mail.ru, yandex.ru или gmail.com.
Перед тем как начать настройку почты в 1С:Салон красоты, проверьте настройки сервиса почты в личном кабинете, для этого ознакомьтесь со следующими статьями:
- Подготовка данных для сервиса mail.ru
- Подготовка данных для сервиса Gmail
- Подготовка данных для сервиса Yandex.
Настройка учетной записи встроенной почты в программе 1С:Салон красоты
Перейдите в раздел Настройки – Общие настройки – Учетные записи электронной почты.
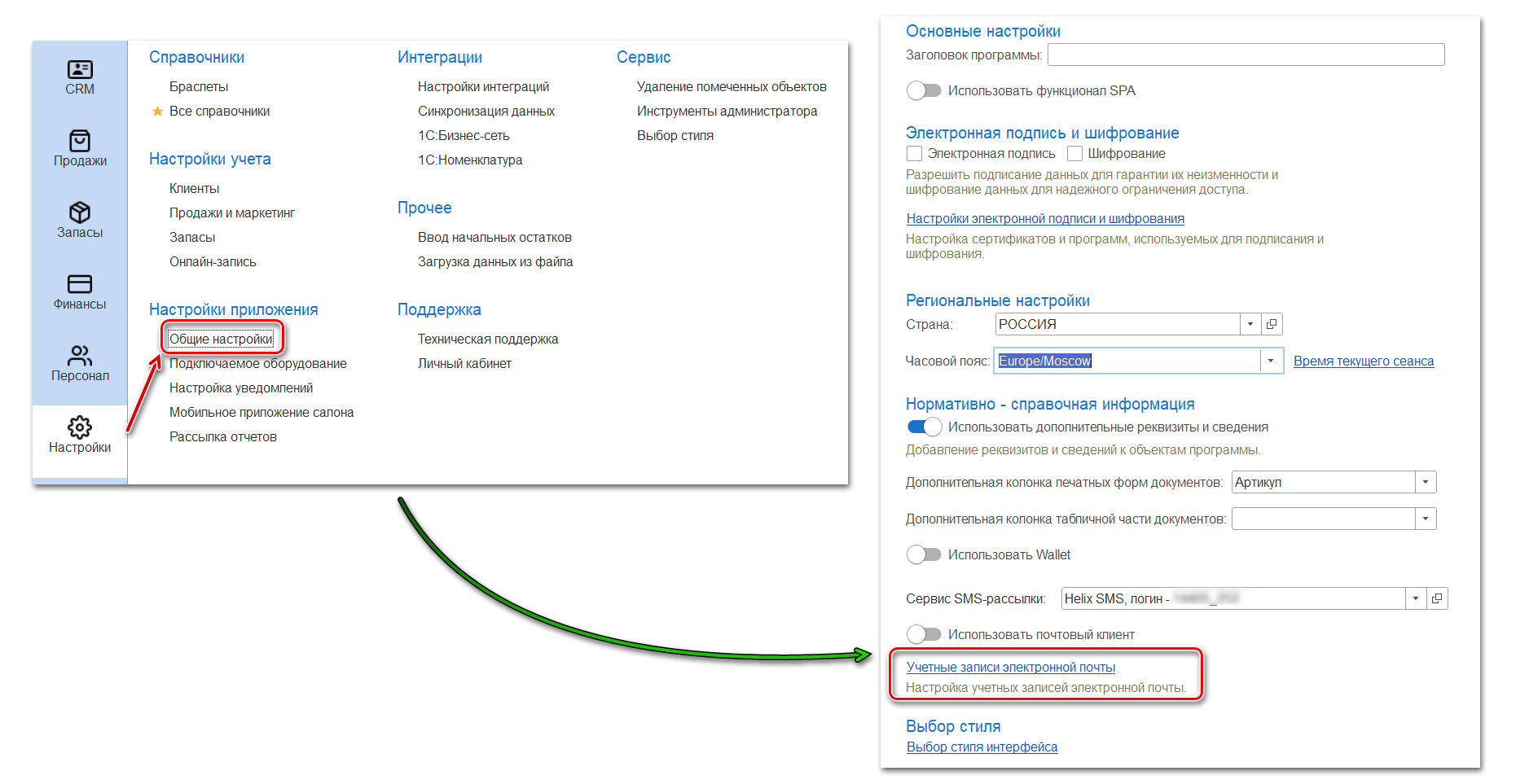
В открывшемся списке по умолчанию уже создана Системная учетная запись. Встаньте на нее и нажмите редактировать (иконка с карандашом). Если Вам нужно настроить дополнительную учетную запись, нажмите кнопку Создать.

В открывшемся окне необходимо заполнить следующие поля:
- Адрес почты: Укажите адрес электронной почты в формате пользователь@сервис (например, user@mail.ru).
- Пароль: Вставьте тот пароль, который был сгенерирован ранее.
- Имя отправителя: адрес учетной записи. Это имя будет отображаться как отправитель в почтовых сообщениях.
Почта будет использоваться:
В программе 1С:Салон красоты можно использовать учетную запись только для получения писем, только для отправки писем, либо и для отправки, и для получения. Если планируется использовать учетную запись для обеих целей, необходимо включить оба тумблера Для отправки писем и Для получения писем.
Выберите способ использования почты в соответствии с вашими требованиями:
- Для отправки писем
- Для получения писем
- Всеми пользователями (общая почта)
- Только мной
После ввода и сохранения данных происходит автоматическая проверка настроек с отправкой тестового сообщения на указанный адрес электронной почты.
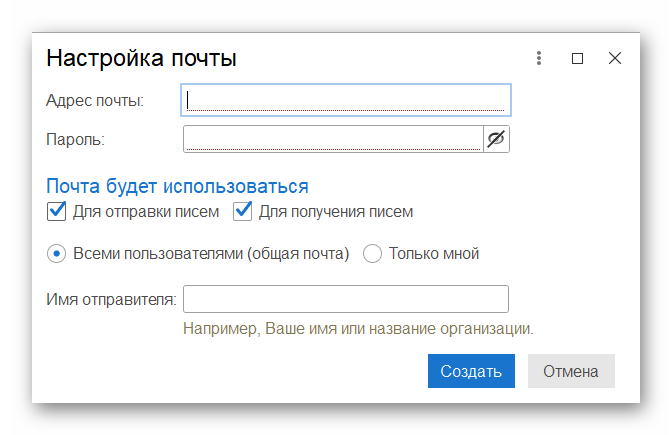
Если отправка тестового сообщения не выполнена, проверьте правильность ввода логина и пароля, а так же перейдите в настройки вашей электронной почты и убедитесь, что сервер POP или IMAP, который вы пытаетесь синхронизировать с 1С, активирован.
Настройка почты вручную
В случае возникновения ошибок при отправке тестового сообщения в программе 1С:Салон красоты, вы можете выполнить ручную настройку почты.
Для этого нажмите Настроить вручную.
|
ПРИМЕЧАНИЕ! Кнопка Настроить вручную появляется, если возникает ошибка при отправке тестового сообщения. |
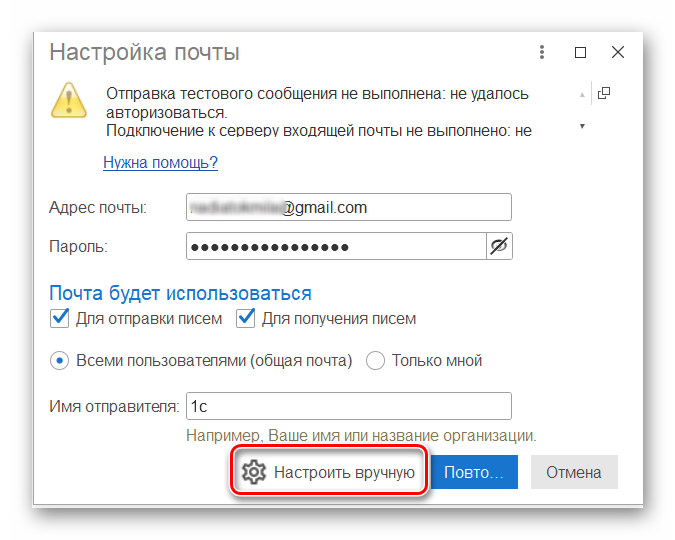
В открывшемся окне выберите тип учетной записи IMAP или POP. Заполните сведения о сервере почты в зависимости от выбранного протокола входящей почты:
Для протокола POP:
1. Входящий сервер (POP3):
- Gmail: pop.gmail.com
- Mail.ru: pop.mail.ru
- Yandex: pop.yandex.ru
2. Исходящий сервер (SMTP):
- Gmail: smtp.gmail.com
- Mail.ru: smtp.mail.ru
- Yandex: smtp.yandex.ru
Для протокола IMAP:
1. Входящий сервер (IMAP):
- Gmail: imap.gmail.com
- Mail.ru: imap.mail.ru
- Yandex: imap.yandex.ru
2. Исходящий сервер (SMTP):
- Gmail: smtp.gmail.com
- Mail.ru: smtp.mail.ru
- Yandex: smtp.yandex.ru
Порт входящего сервера:
- POP: 995 (если используете SSL/TLS).
- IMAP: 993 (если используете SSL/TLS).
Порт исходящего сервера:
- Обычно используется порт 587.
- Если используете SSL/TLS, порт может быть 465.