Как работать с мессенджером?
Что такое мессенджер?
Мессенджер — это программа для мгновенного обмена текстовыми сообщениями, аудиозаписями, фотографиями и другими мультимедиа. Система 1С:Салон красоты позволяет интегрировать следующие мессенджеры: WhatsApp, Telegram, ВКонтакте. Мессенджер позволяет контролировать общение ваших сотрудников с клиентами. Не получится что-то удалить, замазать, переделать – вся информация хранится в аккаунте компании. История диалогов сохраняется в карточке клиента, а это значит, что в любой момент можно быстро ознакомиться с историей переписки из любого мессенджера.
Как открыть мессенджер?
- Перейдите в раздел Главное - Мессенджер
- Будет открыта форма мессенджера
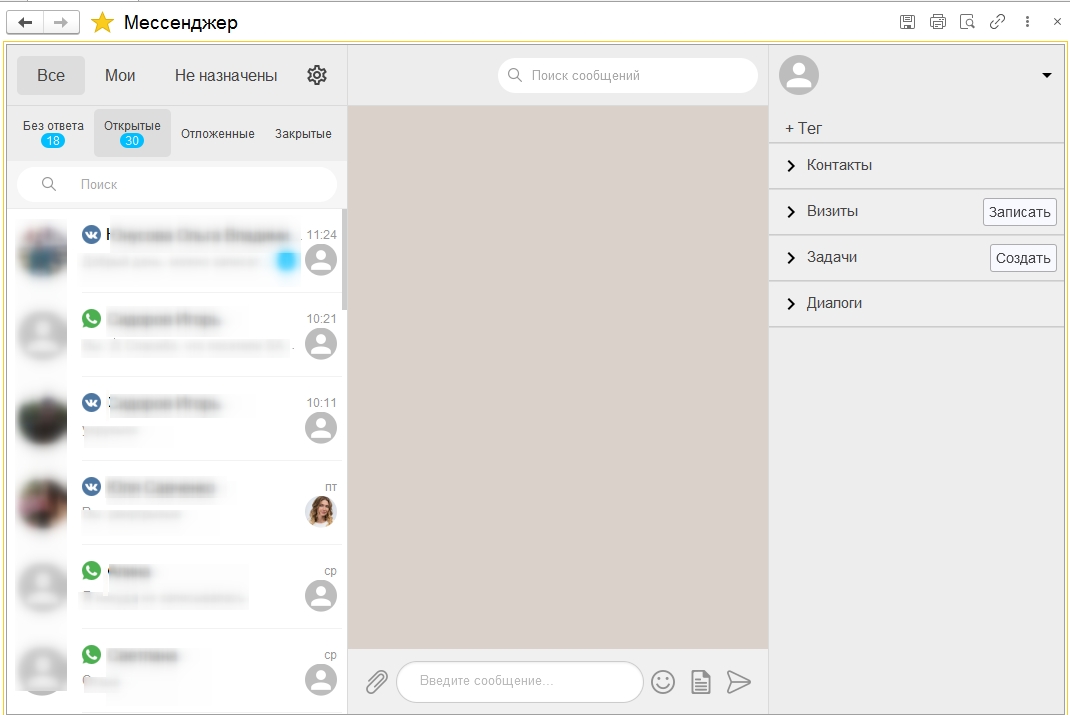
Сам мессенджер разделен на три части.
Левая часть - отображает чаты с клиентами.
Центральная часть - отображает текущую переписку с клиентом, диалог.
Правая часть - отображает подробную информацию по клиенту (контакты, историю визитов, задачи, диалоги клиента с сотрудниками).
В левой части, в верхнем секторе, находится удобный фильтр.
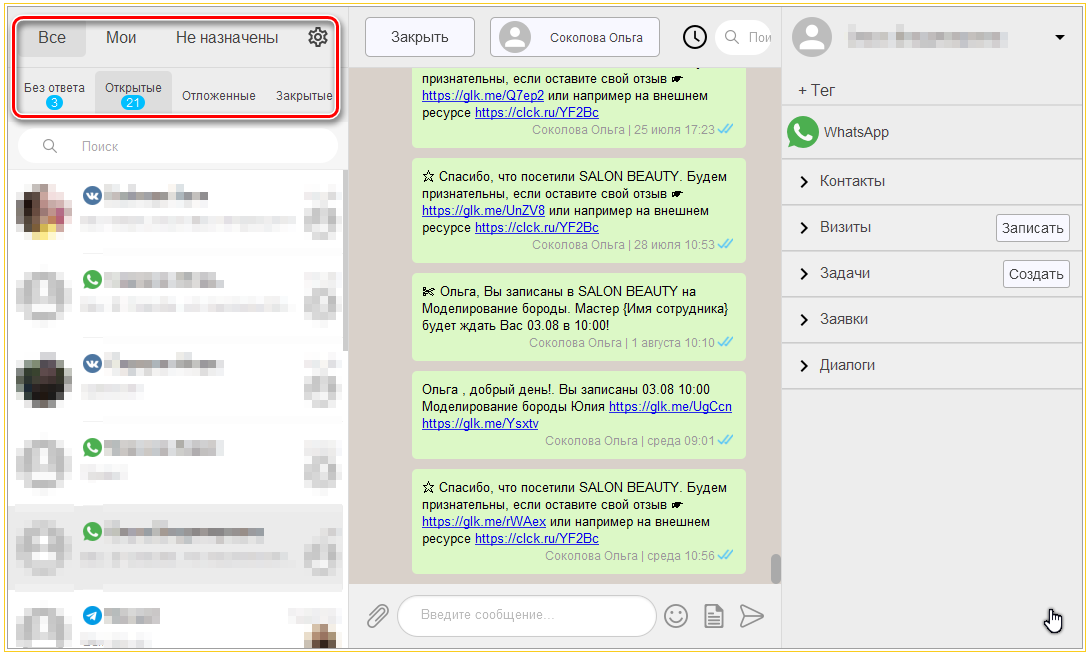
- Все - отображает все сообщения;
- Мои - отображает сообщения сотрудника, которому доступен мессенджер, и ведется активный диалог с клиентом;
- Не назначены - сообщения, которые приходят на общий номер организации, и еще ни один сотрудник не взял их в работу;
Нижняя строка позволяет отфильтровать по следующим критериям.
- Без ответа - все сообщения, не назначенные и назначенные, по которым клиент задал вопрос и не получил ответа;
- Открытые - сообщения прочитанные, принятые в работу, которые находятся в диалоге с сотрудником;
- Отложенные - обработанные сообщения, но нуждающиеся в уточнении информации, в получении ответа на вопрос. Например, клиент хочет узнать выйдет ли мастер после больничного;
- Закрытые - сообщения, вопрос по которым был решен, и сотрудник закрыл диалог. После чего сообщение из открытого переходит в статус закрытого.
Важно:Для того, чтобы в левой части не копилось огромное количество диалогов, которые находятся в статусе Открыт, и чтобы этот список сокращался, диалоги с решеными вопросами нужно закрывать!
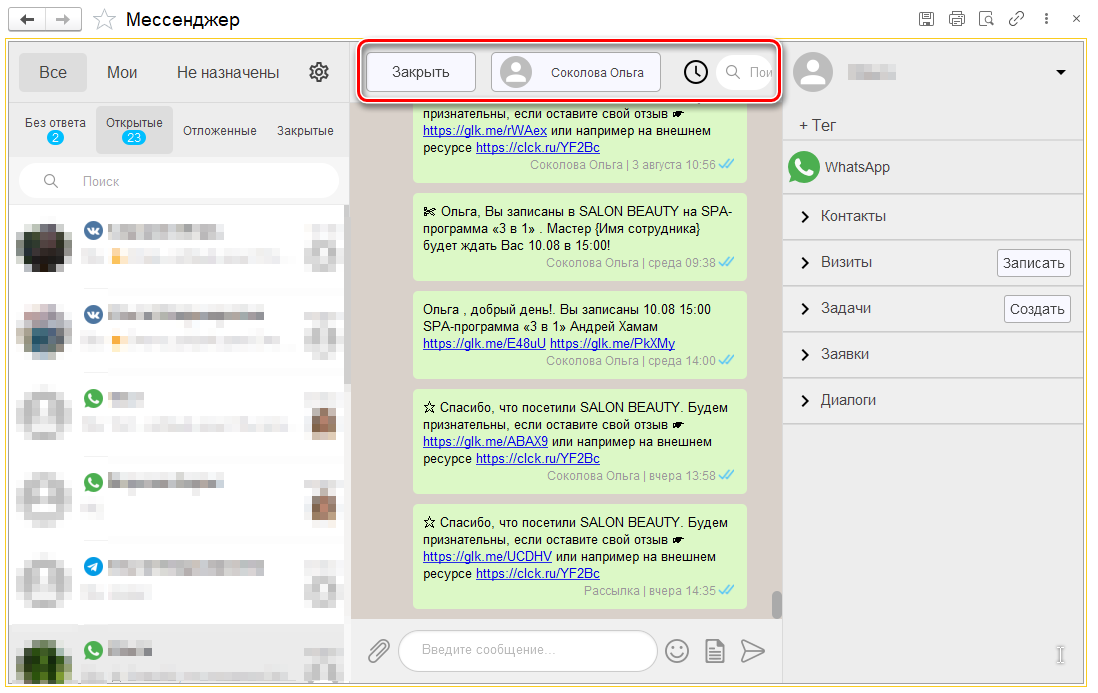
Центральная часть также имеет свой функционал.
- Закрыть - кнопка позволяет закрыть диалог с решеным вопросом;
- Кнопка Оператор не назначен - позволяет выбрать сотрудника, за кем данный диалог закрепится. Если же сотрудник не назначен, то данный диалог закрепится за тем сотрудником, кто первый возьмет вопрос в работу, отправив клиенту приветственное сообщение;
- Кнопка с часами - позволяет перевести сообщение в статус Отложенные, когда сотруднику требуется время для выяснения информации. Эта кнопка позволяет отложить решение вопроса на час, на сутки, на неделю или на заданный период времени. После решения данного вопроса диалог следует закрыть.
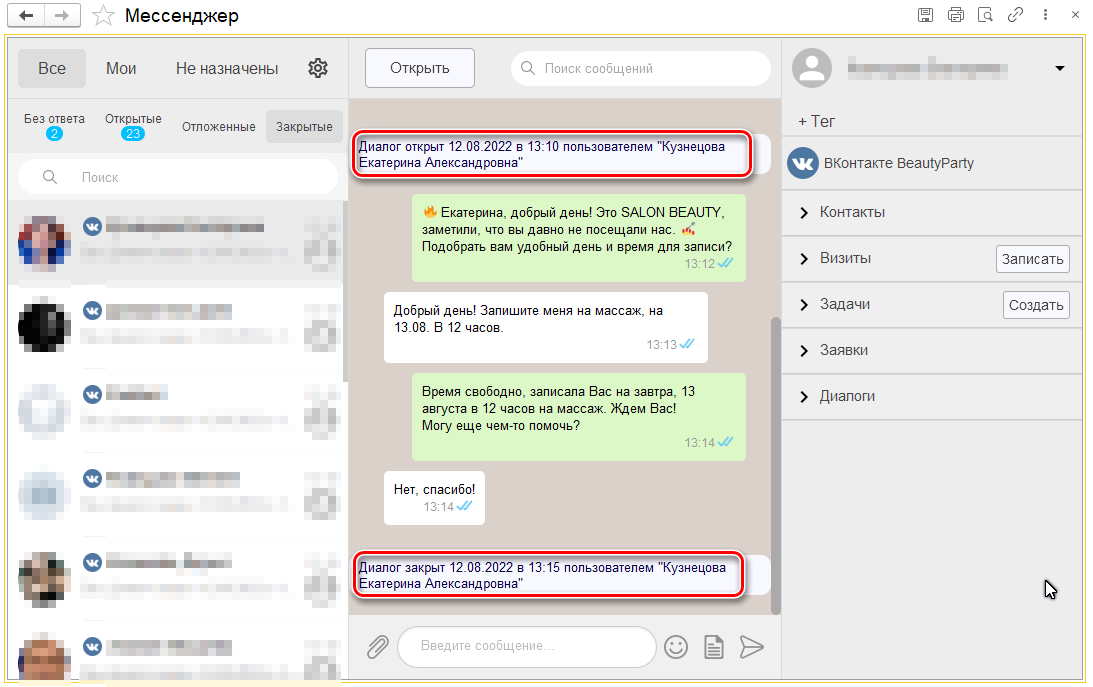
В нижнем секторе Центральной части мы видим зону ввода сообщений.
- Скрепка - позволяет прикрепить фото, файлы;
- Смайлик - добавление эмодзи для передачи эмоций;
- Лист с текстом - возможность выбора шаблона с текстом для ускорения ввода информации. Чтобы постоянно не печатать один и тот же текст, меняя данные клиентов, можно выбрать один из созданных ранее шаблонов, тогда данные клиентов будут подставляться автоматически, в прописанных полях. Например, поздравления с днем рождения, уведомление о предстоящем занятии, сообщение о скидках и т.д.;
- Самолет - отправка сообщения.
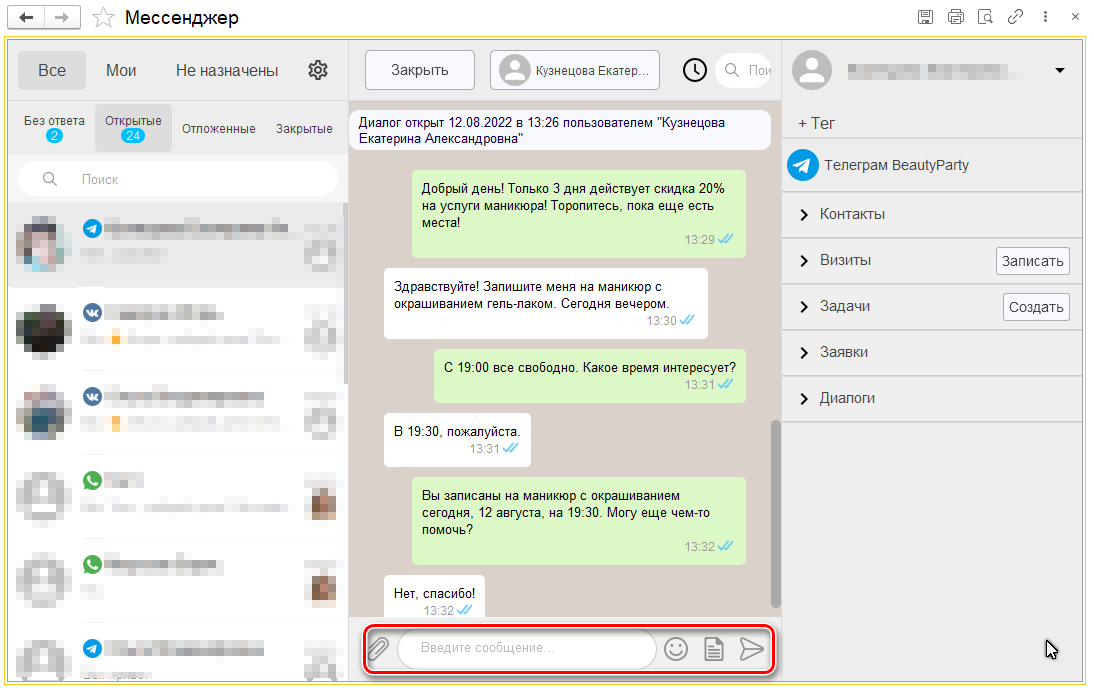
В правой части экрана отображаются взаимодействия с клиентом. Нажав на его ФИО, мы можем переместиться в карточку клиента. Если клиент не определен, то нажмите на стрелочку в правом верхнем углу и всплывающее меню предложит вам: Создать клиента. В этом случае клиент создается сразу, с номером телефона в наименовании. Или будет предложено Прикрепить к клиенту данные, если он уже был внесен в базу ранее.
- Контакты - отображает контакты клиента для связи;
- Визиты - отображает посещения клиента;
- Задачи - отображает задачи по клиенту;
- Заявки - показывает лиды;
- Диалоги - можно просмотреть историю диалогов общения с клиентом.
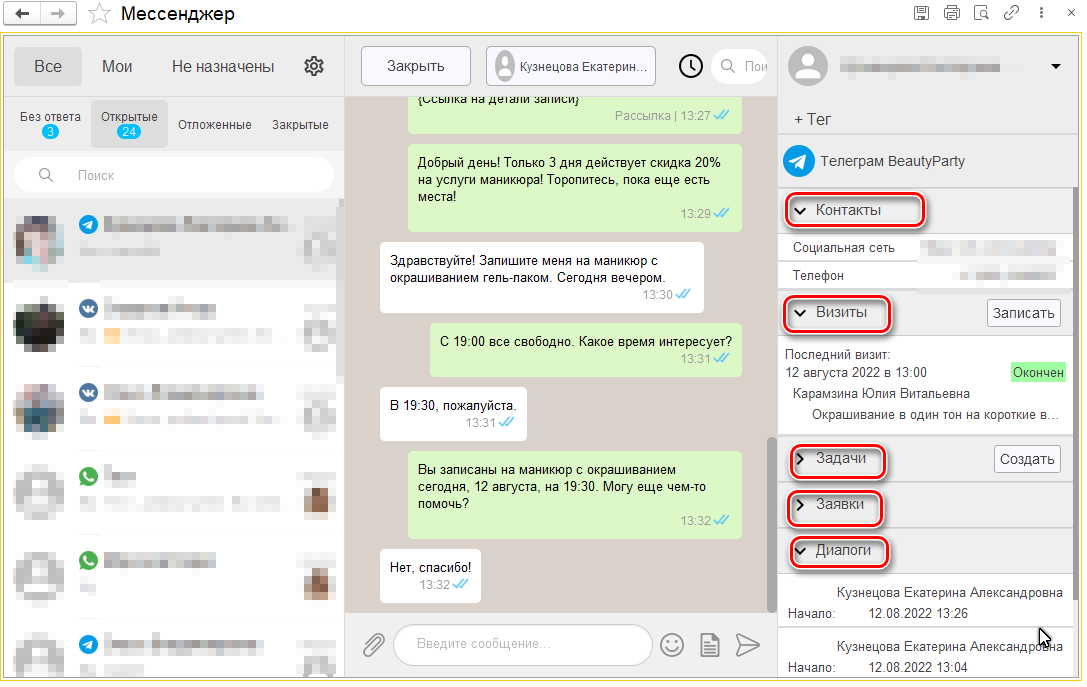
Важно: Обращайте внимание на символ "!" Если он появился рядом с наименованием Внешней системы, это означает, что могли сбиться настройки и отправка сообщений в таком случае будет невозможна.
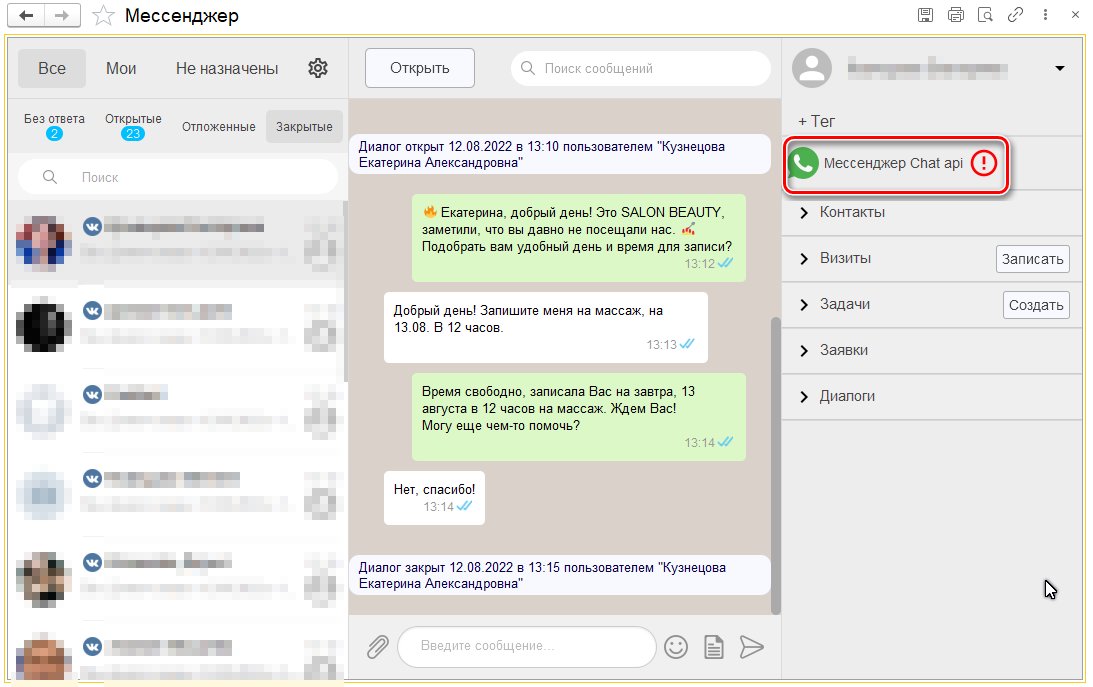
Так же предусмотрена возможность отправки сообщения клиенту через мессенджер следующими способами:
- Из карточки клиента
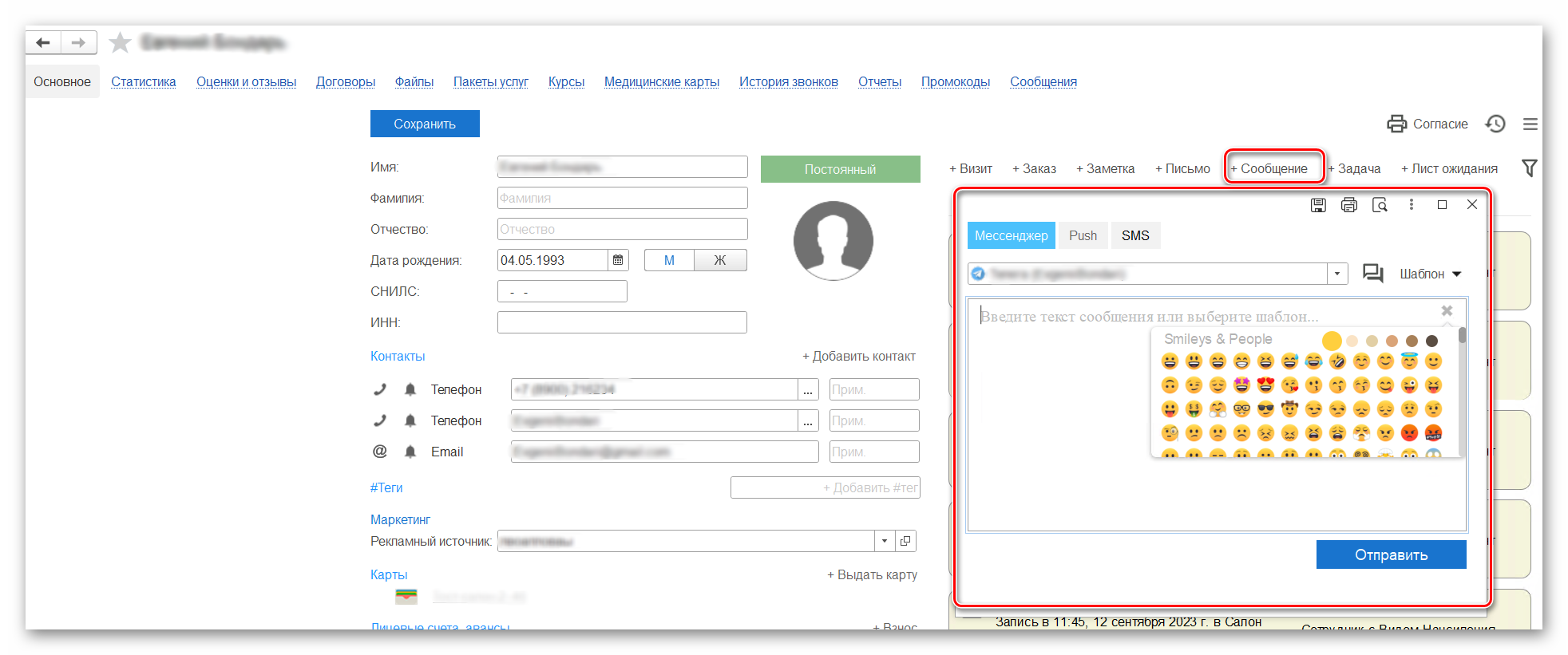
- Из заявки
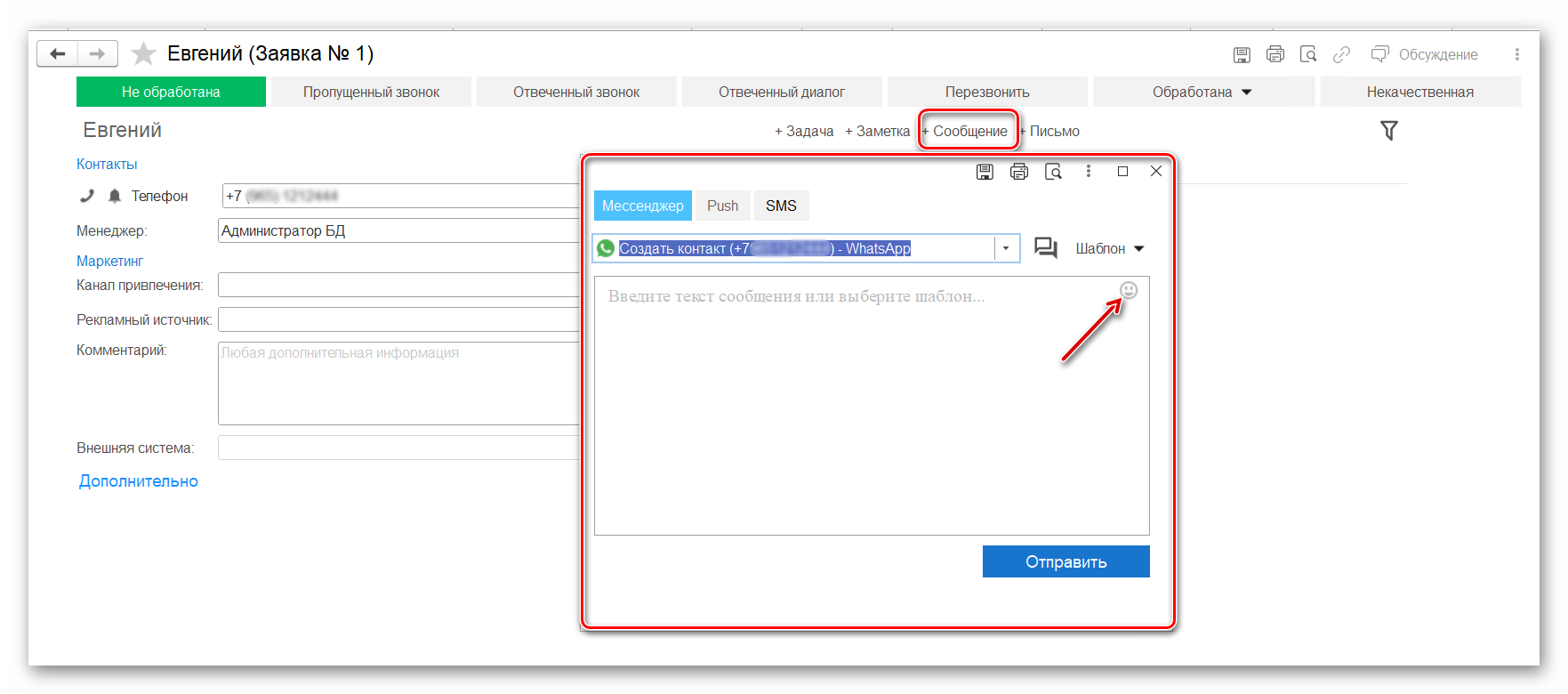
|
ПРИМЕЧАНИЕ! Начиная с релиза 3.0.27.1 в программе 1С:Салон красоты при отправке сообщений в мессенджер из карточки клиента или заявки, вы можете использовать эмодзи. |
